Bagaimana cara menyimpan dan menerapkan format angka khusus di Excel?
Terkadang, Anda dapat memformat angka dalam gaya kustom di Excel, misalnya memformat angka 973020000 sebagai $ 973.02 M, lalu Anda ingin menyimpan format angka kustom ini untuk digunakan di masa mendatang. Jadi, apakah Anda punya ide untuk menyimpan dan menerapkannya nanti di Excel? Pada artikel ini, kami memberikan dua metode untuk Anda.
- Simpan dan terapkan format angka kustom dalam satu buku kerja
- Simpan dan terapkan format angka kustom di semua buku kerja
Simpan dan terapkan format angka kustom dalam satu buku kerja
Anda dapat menyimpan dan menerapkan format angka kustom dalam satu buku kerja dengan mudah sebagai berikut:
Simpan format angka kustom dalam satu buku kerja
Langkah 1: Pilih sel angka, klik kanan dan pilih Format Cells dari menu klik kanan.

Langkah 2: Pada kotak dialog Format Sel yang muncul, pergi ke Jumlah tab, klik untuk menyorot Kustom dalam Kategori kotak, ketikkan kode format kustom ke dalam Tipe kotak, dan klik OK tombol. Lihat tangkapan layar di bawah ini:
Dalam kasus kami, kami mengetik kode format $ #. ## ,, "M"; ke dalam mengetik kotak yang akan memformat angka sebagai mata uang dan ditampilkan dalam jutaan.

Sejauh ini kode format kustom disimpan di buku kerja saat ini. Dan Anda bisa menerapkan format kustom ini ke sel mana pun dari lembar kerja mana pun di buku kerja ini.
Terapkan format kustom yang disimpan ke rentang lain di buku kerja ini
Saat Anda ingin menerapkan format angka kustom ini ke rentang lain di masa mendatang, Anda dapat mengklik kanan rentang dan memilih Format Cells dari menu klik kanan.

Kemudian di kotak dialog Format Sel pembuka, buka Jumlah tab, klik untuk menyorot Kustom dalam Kategori kotak, lalu klik untuk menyorot kode format kustom yang kita buat di atas di Tipe kotak (dalam kasus kami, klik untuk menyorot $ #. ## ,, "M"; ), dan klik OK .

Kemudian Anda dapat melihat semua angka dalam rentang yang dipilih diformat ke format kustom sekaligus.

Terapkan format tanggal khusus dengan mudah ke tanggal di Excel
Terapkan format tanggal khusus dengan mudah ke beberapa tanggal oleh Kutools for Excel's Terapkan Format Tanggal utilitas. Utilitas dapat mengubah tanggal menjadi nama bulan atau hari kerja, menjadi bulan dan tahun saja, atau format tanggal lain yang Anda butuhkan.
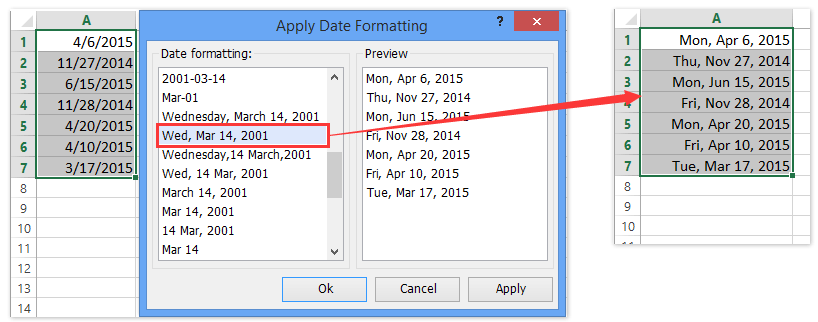
Simpan dan terapkan format angka kustom di semua buku kerja
Metode pertama hanya dapat menyimpan format angka kustom dalam satu buku kerja. Jika Anda ingin menyimpan dan menerapkan format angka khusus di semua buku kerja, Anda dapat mencoba Kutools for Excel's Teks otomatis utilitas
Kutools untuk Excel - Dilengkapi dengan lebih dari 300 alat penting untuk Excel. Nikmati uji coba GRATIS 30 hari berfitur lengkap tanpa memerlukan kartu kredit! Unduh sekarang!
Simpan format angka kustom ke panel Teks Otomatis
Langkah 1: Pilih sel angka, klik kanan dan pilih Format Cells dari menu klik kanan.

Langkah 2: Di kotak dialog Format Sel pembuka, buka Jumlah tab, klik untuk menyorot Kustom dalam Kategori kotak, ketikkan kode format kustom ke dalam Tipe kotak, dan klik OK tombol. Lihat tangkapan layar di bawah ini:

Langkah 3: Tetap memilih sel yang diformat, klik ![]() di ujung kiri Panel Navigasi, lalu klik Add tombol
di ujung kiri Panel Navigasi, lalu klik Add tombol ![]() seperti gambar di bawah ini yang ditunjukkan:
seperti gambar di bawah ini yang ditunjukkan:
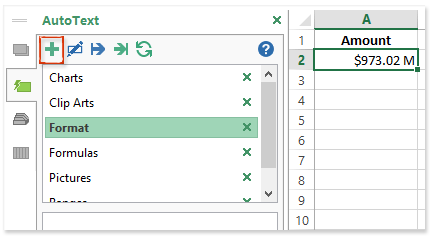
Langkah 4: Pada kotak dialog New AutoText yang muncul, ketikkan nama untuk entri baru di Nama kotak, tentukan grup dari Kelompok daftar drop-down, dan klik Add .

Sekarang nomor dengan format angka kustom ditambahkan sebagai entri Teks Otomatis, dan Anda bisa menyisipkannya ke dalam buku kerja kapan saja.
Terapkan format kustom ke rentang di buku kerja mana pun
Misalnya Anda ingin menerapkan format angka kustom ke buku kerja lain, Anda bisa melakukan seperti di bawah ini:
Langkah 1: Aktifkan panel AutoText dengan mengklik ![]() di Panel Navigasi, dan klik entri dengan format angka kustom untuk memasukkannya ke dalam sel aktif. Lihat tangkapan layar:
di Panel Navigasi, dan klik entri dengan format angka kustom untuk memasukkannya ke dalam sel aktif. Lihat tangkapan layar:

Langkah 2: Pergi ke clipboard kelompok di Beranda tab, klik Pewarna Format ![]() untuk menyalin format angka kustom, dan kemudian menerapkan format ke kisaran tertentu dengan memilih kisaran.
untuk menyalin format angka kustom, dan kemudian menerapkan format ke kisaran tertentu dengan memilih kisaran.
Kemudian kisaran yang ditentukan segera diformat dengan format angka kustom.
Kutools untuk Excel - Tingkatkan Excel dengan lebih dari 300 alat penting. Nikmati uji coba GRATIS 30 hari berfitur lengkap tanpa memerlukan kartu kredit! Get It Now
Demo: simpan dan terapkan format angka kustom di Excel
Artikel terkait:
Alat Produktivitas Kantor Terbaik
Tingkatkan Keterampilan Excel Anda dengan Kutools for Excel, dan Rasakan Efisiensi yang Belum Pernah Ada Sebelumnya. Kutools for Excel Menawarkan Lebih dari 300 Fitur Lanjutan untuk Meningkatkan Produktivitas dan Menghemat Waktu. Klik Di Sini untuk Mendapatkan Fitur yang Paling Anda Butuhkan...

Tab Office Membawa antarmuka Tab ke Office, dan Membuat Pekerjaan Anda Jauh Lebih Mudah
- Aktifkan pengeditan dan pembacaan tab di Word, Excel, PowerPoint, Publisher, Access, Visio, dan Project.
- Buka dan buat banyak dokumen di tab baru di jendela yang sama, bukan di jendela baru.
- Meningkatkan produktivitas Anda sebesar 50%, dan mengurangi ratusan klik mouse untuk Anda setiap hari!
