Bagaimana AutoSum beberapa baris / kolom / lembar kerja di Excel?
Biasanya kita bisa menjumlahkan kolom atau baris dengan mudah dengan rumus SUM di Excel. Sebenarnya, kita bisa menerapkan rumus Jumlahotomatis untuk mendapatkan nilai penjumlahan dengan cepat tanpa memasukkan rumus SUM ke dalam sel. Di sini saya akan memperkenalkan rumus Jumlahotomatis di Excel.
- Temukan tombol / rumus JumlahOtomatis di Excel
- Tombol pintas / pintasan fungsi Jumlahotomatis di Excel
- Batch AutoSum beberapa baris berdasarkan kriteria dalam satu kolom
- Jumlah Otomatis beberapa baris / kolom di Excel
- Jumlah otomatis beberapa lembar kerja di Excel
- Perkalian Jumlah Otomatis di Excel
Temukan tombol / rumus JumlahOtomatis di Excel
Kita bisa dengan mudah mencari tahu AutoSum tombol atau rumus di Fungsi perpustakaan kelompok di Rumus tab. Lihat tangkapan layar:

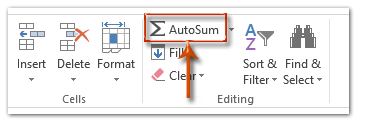
Anda juga bisa mencari tahu AutoSum tombol atau rumus dalam Mengedit kelompok di Beranda Tab.
Secara otomatis menjumlahkan satu atau beberapa kolom di setiap halaman lembar kerja di Excel
Kutools untuk Excel Subtotal Paging utilitas dapat membantu Anda menjumlahkan satu atau lebih kolom di setiap halaman dan menambahkan hasil yang dihitung di bagian bawah setiap halaman seperti gambar di bawah ini.
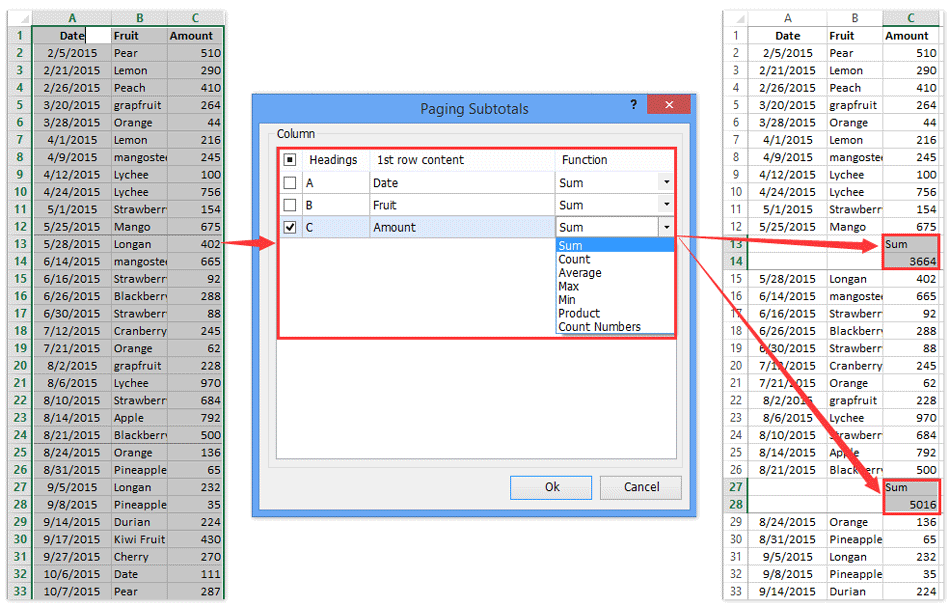
Kutools untuk Excel - Tingkatkan Excel dengan lebih dari 300 alat penting. Nikmati uji coba GRATIS 30 hari berfitur lengkap tanpa memerlukan kartu kredit! Get It Now
Tombol pintas / pintasan fungsi Jumlahotomatis di Excel
Tombol pintas atau pintasan dari fungsi Jumlahotomatis adalah lain + = kunci di Excel.
Pilih daftar data di Excel, lalu tekan lain + = kunci secara bersamaan, dan kemudian akan menambahkan nilai jumlah di bawah daftar ini.
Jumlah Otomatis beberapa baris / kolom di Excel
Tidak hanya dengan cepat mendapatkan nilai penjumlahan untuk daftar data di Excel, fungsi JumlahOtomatis dapat membantu kita menghitung nilai penjumlahan dari beberapa baris dan beberapa kolom sekaligus.
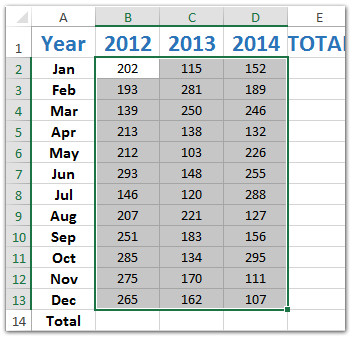
Jumlah Otomatis beberapa kolom
1. Pilih beberapa kolom yang Anda inginkan ke JumlahOtomatis seperti gambar layar kiri yang ditampilkan.
2. Terapkan fungsi JumlahOtomatis dengan menekan lain + = kunci secara bersamaan.
Note: Anda juga dapat menerapkan fungsi Jumlahotomatis dengan mengklik Rumus > AutoSum, atau mengklik Beranda > AutoSum.

Jumlah Otomatis beberapa baris
1. Pilih beberapa baris ditambah kolom kosong di sebelah kanan baris ini seperti yang ditunjukkan screen shot kiri.
2. Terapkan fungsi JumlahOtomatis dengan menekan lain + = kunci secara bersamaan.
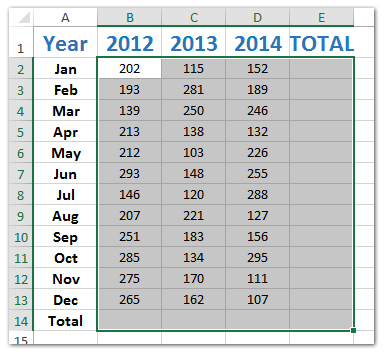
Jumlah Otomatis beberapa baris dan Kolom
1. Pilih kisaran yang ingin Anda jumlahkan ditambah kolom kosong di sebelah kanan kisaran ini dan baris kosong di bawah kisaran ini seperti yang ditunjukkan screen shot kiri.
2. Terapkan fungsi JumlahOtomatis dengan menekan lain + = kunci secara bersamaan.
Jumlah otomatis beberapa lembar kerja di Excel
Misalkan Anda memiliki tiga rangkaian angka dalam Rentang A1: B2 dari Lembar 1 hingga Lembar 3 seperti gambar layar berikut yang ditampilkan, dan Anda ingin menghitung jumlah rangkaian angka ini di seluruh lembar kerja, bagaimana Anda bisa menyelesaikannya?

Sebenarnya kita bisa memasukkan rumusnya = SUM (Sheet1: Sheet3! A1: B2) ke dalam sel kosong dan tekan Enter kunci. Kemudian Anda akan mendapatkan jumlah total dari tiga rangkaian angka di lembar kerja dalam sel sekaligus.

Note: Rumus = SUM (Sheet1: Sheet3! A1: B2) mensyaratkan lembar kerja (Sheet1, Sheet 2, dan Sheet 3) harus dicantumkan secara berdampingan di bilah Tab Lembar, dan rangkaian angka harus berada dalam kisaran yang sama (A1 : B2) dari setiap lembar kerja.
Perkalian Jumlah Otomatis di Excel
Katakanlah Anda memiliki tabel pembelian seperti yang diperlihatkan tangkapan layar berikut, dan sekarang Anda ingin menghitung total uang dengan mengalikan kolom Harga dan kolom Berat lalu secara otomatis menjumlahkan hasil perkalian, Anda bisa menyelesaikannya dengan fungsi SUMPRODUCT di Excel.
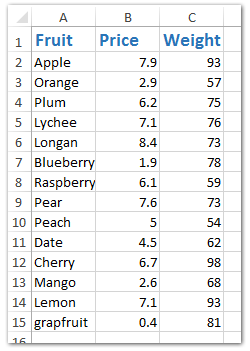
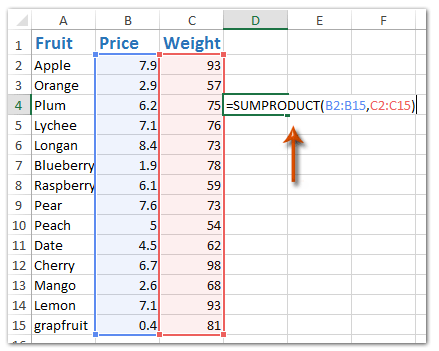
Pilih sel kosong mana saja, masukkan rumusnya = SUMPRODUCT (B2: B15, C2: C15) ke dalamnya, dan tekan Enter kunci.
Catatan: Dalam rumus = SUMPRODUCT (B2: B15, C2: C15), B2: B15 adalah kolom Harga, C2: C15 adalah kolom Bobot, dan Anda dapat mengubahnya berdasarkan kebutuhan Anda.
Batch AutoSum beberapa baris berdasarkan kriteria dalam satu kolom
Terkadang, Anda mungkin perlu menjumlahkan beberapa baris secara otomatis berdasarkan kriteria dalam satu kolom, Anda dapat mencoba utilitas Advanced Combine Rows dari Kutools for Excel untuk menyelesaikan tugas ini dengan mudah.
Kutools untuk Excel - Dilengkapi dengan lebih dari 300 alat penting untuk Excel. Nikmati uji coba GRATIS 30 hari berfitur lengkap tanpa memerlukan kartu kredit! Unduh sekarang!
1. Pilih kisaran di mana Anda ingin mengumpulkan beberapa baris JumlahOtomatis berdasarkan kriteria, dan klik Kutools > Konten > Lanjutan Gabungkan Baris.

2. Pada kotak dialog Advanced Combine Rows pembuka, pilih kolom kriteria dan klik Kunci utama, pilih kolom yang akan dijumlahkan secara otomatis dan klik Dihitung > Jumlah, dan klik Ok tombol. Lihat tangkapan layar di atas.
Dan sekarang semua baris dalam rentang yang dipilih secara otomatis dijumlahkan berdasarkan kriteria di kolom yang ditentukan. Lihat tangkapan layar:

Kutools untuk Excel - Tingkatkan Excel dengan lebih dari 300 alat penting. Nikmati uji coba GRATIS 30 hari berfitur lengkap tanpa memerlukan kartu kredit! Get It Now
Demo: Jumlah Otomatis beberapa baris berdasarkan kriteria dalam satu kolom
Alat Produktivitas Kantor Terbaik
Tingkatkan Keterampilan Excel Anda dengan Kutools for Excel, dan Rasakan Efisiensi yang Belum Pernah Ada Sebelumnya. Kutools for Excel Menawarkan Lebih dari 300 Fitur Lanjutan untuk Meningkatkan Produktivitas dan Menghemat Waktu. Klik Di Sini untuk Mendapatkan Fitur yang Paling Anda Butuhkan...

Tab Office Membawa antarmuka Tab ke Office, dan Membuat Pekerjaan Anda Jauh Lebih Mudah
- Aktifkan pengeditan dan pembacaan tab di Word, Excel, PowerPoint, Publisher, Access, Visio, dan Project.
- Buka dan buat banyak dokumen di tab baru di jendela yang sama, bukan di jendela baru.
- Meningkatkan produktivitas Anda sebesar 50%, dan mengurangi ratusan klik mouse untuk Anda setiap hari!
