Bagaimana cara menghitung / menghitung kotak centang di Excel?
Kotak centang di Excel berfungsi sebagai alat praktis untuk melacak status data Anda. Bayangkan Anda bekerja dengan daftar yang menyertakan kotak centang—ada yang dicentang dan ada yang tidak. Anda mungkin perlu menghitung jumlah kotak centang yang dicentang atau menghitung jumlah nilai yang terkait dengan kotak centang tersebut.

Jumlahkan atau hitung kotak centang yang dicentang di Excel
Jumlahkan atau hitung kotak centang yang dicentang di Excel
Di Excel, tidak ada rumus langsung untuk menghitung atau menjumlahkan kotak centang secara langsung. Untuk mengatasi masalah ini secara efektif, ikuti langkah-langkah berikut:
Langkah 1: Tautkan Kotak Centang ke Sel
- Buka lembar kerja Anda yang ingin Anda hitung atau jumlahkan kotak centang yang dicentang, lalu klik kanan salah satu kotak centang, dan pilih Kontrol Format, lihat tangkapan layar:

- Dalam majalah Format Objek kotak dialog, di bawah kontrol tab, klik untuk memilih sel kosong yang berhubungan dengan kotak centang yang Anda pilih sebagai sel tautan dari Tautan sel pilihan, dan jangan ubah pilihan lainnya, lalu klik OK tombol. Lihat tangkapan layar:

- Kemudian, a BENAR ditampilkan pada sel yang dipilih jika kotak centang dicentang, dan sel kosong jika kotak centang tidak dicentang.
- Dan kemudian, Anda perlu mengulangi langkah-langkah di atas untuk mengatur sel tautan untuk setiap kotak centang di kolom, dan lebih baik menghubungkan sel dengan kotak centang yang sesuai di baris yang sama, Anda akan mendapatkan tangkapan layar berikut:

Kode VBA: tautkan beberapa kotak centang ke sel sekaligus
Sub LinkChecks()
'Update by Extendoffice
Dim xCB
Dim xCChar
i = 2
xCChar = "D"
For Each xCB In ActiveSheet.CheckBoxes
If xCB.Value = 1 Then
Cells(i, xCChar).Value = True
Else
Cells(i, xCChar).Value = False
End If
xCB.LinkedCell = Cells(i, xCChar).Address
i = i + 1
Next xCB
End Sub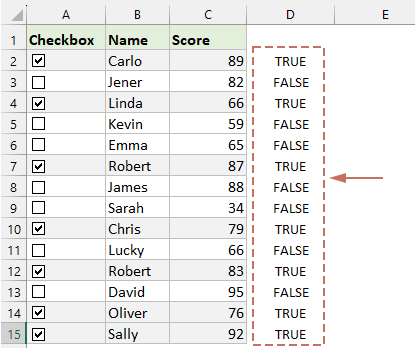
Langkah 2: Terapkan rumus untuk menghitung kotak centang
Setelah selesai mengatur sel tautan untuk setiap kotak centang, Anda dapat menggunakan rumus di bawah ini untuk menghitung kotak centang:
Hitung kotak centang yang dicentang:
=COUNTIF(D2:D15,TRUE)
Jumlahkan nilai sel berdasarkan kotak centang yang dicentang:
=SUMIF(D2:D15, TRUE, C2:C15)
Menghitung atau menjumlahkan kotak centang di Excel sangatlah mudah setelah Anda menautkannya ke sel. Dengan langkah-langkah ini, Anda sudah siap memanfaatkan kemampuan manajemen data Excel yang canggih. Jika Anda tertarik untuk menjelajahi lebih banyak tip dan trik Excel, situs web kami menawarkan ribuan tutorial, silakan klik di sini untuk mengaksesnya. Terima kasih telah membaca, dan kami berharap dapat memberi Anda informasi bermanfaat lainnya di masa mendatang!
Masukkan beberapa kotak centang dengan mudah di rentang pilihan Anda dengan Kutools for Excel!
Kutools untuk Excel's Kotak Centang Batch Insert fitur memungkinkan Anda menambahkan kotak centang secara massal hanya dengan beberapa klik. Ucapkan selamat tinggal pada tugas membosankan memasukkan kotak centang satu per satu dan sambutlah cara yang lebih efisien untuk mengatur data Anda. Dapatkan sekarang untuk memulai uji coba gratis Anda selama 30 hari!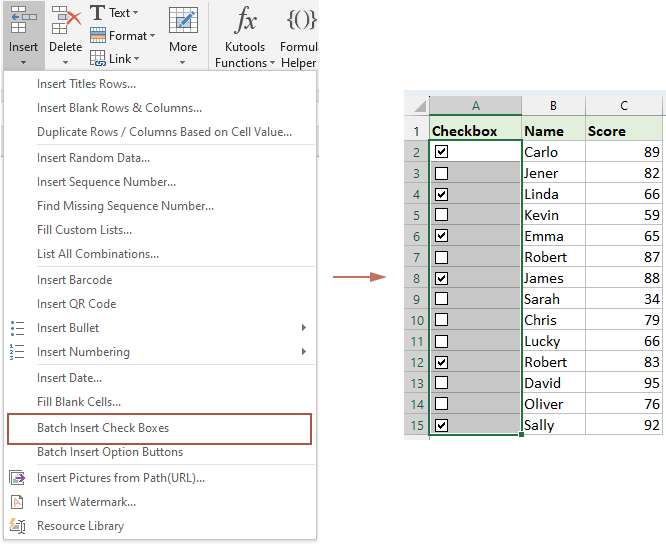
Demo: Jumlahkan atau hitung kotak centang yang dicentang di Excel
Artikel Terkait:
- Kotak Centang Excel: Tambah, pilih, hapus, dan gunakan kotak centang di Excel
- Kotak centang adalah alat interaktif yang digunakan untuk memilih atau membatalkan pilihan, Anda akan sering melihatnya di formulir web atau saat mengisi survei. Di Excel, Anda dapat menambahkan berbagai kemungkinan dengan mencentang atau menghapus centang pada kotak centang yang membuat lembar Anda lebih dinamis dan interaktif, seperti membuat daftar centang dengan kotak centang, menyisipkan bagan dinamis dengan kotak centang, dll.
- Sisipkan beberapa kotak centang di Excel
- Bagaimana kita bisa dengan cepat menyisipkan beberapa kotak centang di Excel? Silakan ikuti metode rumit ini di Excel.
- Buat daftar drop-down dengan beberapa kotak centang
- Banyak pengguna Excel cenderung membuat daftar drop-down dengan beberapa kotak centang untuk memilih beberapa item dari daftar setiap kali. Sebenarnya, Anda tidak dapat membuat daftar dengan beberapa kotak centang dengan Validasi Data. Dalam tutorial ini, kami akan menunjukkan kepada Anda dua metode untuk membuat daftar drop-down dengan beberapa kotak centang di Excel.
Alat Produktivitas Kantor Terbaik
Tingkatkan Keterampilan Excel Anda dengan Kutools for Excel, dan Rasakan Efisiensi yang Belum Pernah Ada Sebelumnya. Kutools for Excel Menawarkan Lebih dari 300 Fitur Lanjutan untuk Meningkatkan Produktivitas dan Menghemat Waktu. Klik Di Sini untuk Mendapatkan Fitur yang Paling Anda Butuhkan...

Tab Office Membawa antarmuka Tab ke Office, dan Membuat Pekerjaan Anda Jauh Lebih Mudah
- Aktifkan pengeditan dan pembacaan tab di Word, Excel, PowerPoint, Publisher, Access, Visio, dan Project.
- Buka dan buat banyak dokumen di tab baru di jendela yang sama, bukan di jendela baru.
- Meningkatkan produktivitas Anda sebesar 50%, dan mengurangi ratusan klik mouse untuk Anda setiap hari!
