Bagaimana cara menampilkan garis pemimpin dalam diagram lingkaran di Excel?
Ketika ada banyak data dalam diagram lingkaran di Excel, dan setelah menambahkan label data ke pai, label akan berkumpul, yang membuat Anda bingung seperti gambar di bawah ini. Namun jika Anda menampilkan garis pemandu di diagram lingkaran, diagram lingkaran akan terlihat dengan jelas.
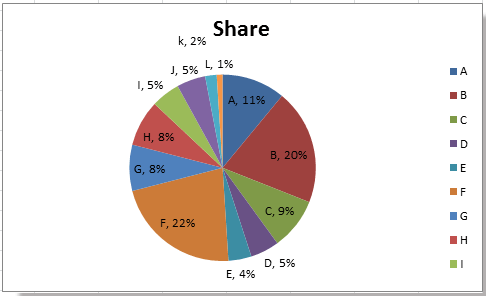
Tampilkan garis pemandu dalam diagram lingkaran
 Tampilkan garis pemandu dalam diagram lingkaran
Tampilkan garis pemandu dalam diagram lingkaran
Untuk menampilkan garis pemandu dalam diagram lingkaran, Anda hanya perlu mencentang opsi lalu menyeret keluar labelnya.
1. Klik pada grafik, dan klik kanan untuk memilih Format Label Data dari menu konteks.

2. Dalam bermunculan Format Label Data dialog / panel, periksa Tunjukkan Garis Pemimpin dalam Opsi Label bagian. Lihat tangkapan layar:
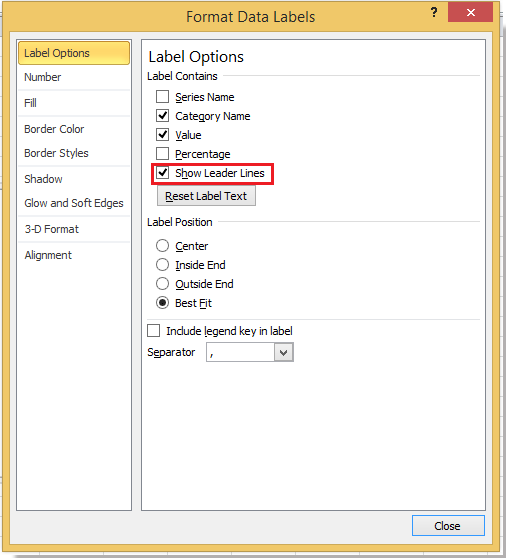
3. Tutup dialog, sekarang Anda dapat melihat beberapa garis pemandu muncul.

Jika Anda ingin menampilkan semua garis pemandu, cukup seret label keluar dari pai satu per satu.
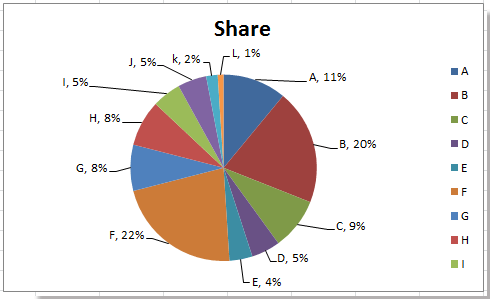
Jika Anda ingin mengubah warna garis pemimpin, Anda dapat pergi ke Format garis pemimpin di Excel.
Artikel Relatif:
Alat Produktivitas Kantor Terbaik
Tingkatkan Keterampilan Excel Anda dengan Kutools for Excel, dan Rasakan Efisiensi yang Belum Pernah Ada Sebelumnya. Kutools for Excel Menawarkan Lebih dari 300 Fitur Lanjutan untuk Meningkatkan Produktivitas dan Menghemat Waktu. Klik Di Sini untuk Mendapatkan Fitur yang Paling Anda Butuhkan...

Tab Office Membawa antarmuka Tab ke Office, dan Membuat Pekerjaan Anda Jauh Lebih Mudah
- Aktifkan pengeditan dan pembacaan tab di Word, Excel, PowerPoint, Publisher, Access, Visio, dan Project.
- Buka dan buat banyak dokumen di tab baru di jendela yang sama, bukan di jendela baru.
- Meningkatkan produktivitas Anda sebesar 50%, dan mengurangi ratusan klik mouse untuk Anda setiap hari!

