Bagaimana cara menambahkan garis pemimpin ke kolom bertumpuk di Excel?
Di Excel, tidak mungkin menambahkan garis pemimpin untuk kolom bertumpuk, tetapi di sini, saya akan memberi tahu Anda cara yang rumit untuk menampilkan garis pemimpin dalam kolom bertumpuk di Excel.

Tambahkan garis pemandu ke kolom bertumpuk
 Tambahkan garis pemandu ke kolom bertumpuk
Tambahkan garis pemandu ke kolom bertumpuk
Untuk menambahkan garis pemandu ke kolom bertumpuk di Excel, langkah-langkahnya agak sulit dan panjang, harap bersabar untuk melakukan langkah demi langkah.
Misalnya, Anda memiliki data di bawah ini yang diperlukan untuk membuat kolom bertumpuk dengan garis pemandu.

Sebelum membuat bagan Kolom Bertumpuk, Anda perlu menyiapkan rentang data seperti langkah-langkah di bawah ini:

Harap lakukan sebagai berikut:
1. Anda perlu membuat beberapa data sebagai garis pemimpin.
(1) Di Sel C9, ketikkan rumus ini = SUM (B1: B2) / 2;
Di sel C11, ketikkan rumus ini = SUM (B2: B3) / 2;
Di sel C13, ketikkan rumus ini = SUM (B3: B4) / 2;
Di sel C15, ketikkan rumus ini = SUM (B4: B5) / 2;
Di sel C17, ketikkan rumus ini = SUM (B5: B6) / 2;
Di sel 19, ketikkan rumus ini = SUM (B6: B7) / 2;
Di sel 21, ketikkan rumus ini = SUM (B7: B8) / 2.
Catatan: B1: B8 adalah rentang data asli yang Anda miliki, Anda dapat mengubah sel sesuai kebutuhan.
(2) Di Sel 10, Sel 12, Sel 14, Sel 16, Sel 18, Sel 20 dan Sel 22, ketik 0.001.
(3) Kemudian pilih range C9: C22, klik kanan untuk memilih Format Cells untuk membuka Format Cells dialog, dan format sel yang Anda butuhkan.

2. Kemudian buat data tersebut sebagai label data.
(1) Salin nama seri (kecuali header) dari kisaran asli, dan tempelkan di Sel A23.
(2) Salin data asli di kolom B dan tempel di Sel D23.
Sekarang tabel telah dibuat. Dan Anda dapat memasukkan kolom bertumpuk.
3. Pilih semua tabel yang Anda buat (dalam kasus kami, kami memilih kisaran A1: D29), dan klik Menyisipkan > Kolom > Kolom bertumpuk.

4. Kemudian klik pada kolom yang akan ditampilkan Alat Bagan tab, dan klik Mendesain > Ganti Baris / Kolom.

5. Kemudian klik pada legenda di grafik, tekan Delete kunci untuk menghapusnya. Lalu klik tata ruang > Label Data > pusat untuk menambahkan label data ke kolom bertumpuk.

Di Excel 2013, klik Mendesain > Tambahkan Elemen Bagan > Label data > pusat.
6. Klik di seri mana saja pada grafik, dan klik kanan untuk memilih Format Seri Data dari menu konteks.

7. Dalam Format Seri Data dialog (atau Format Seri Data panel), mengecilkan lebar celah. Lihat tangkapan layar:

8. Tutup dialog. Kemudian klik di kolom kanan dan klik kanan untuk memilih Format Label Data dari menu konteks. Lihat tangkapan layar:

9. Kemudian pilih label di kolom kanan, dan pergi ke Format Label Data dialog / panel, periksa Nama seri dan hapus centang Nilai dalam Opsi Label bagian. Lihat tangkapan layar:

Ulangi langkah ini untuk mengubah semua konten label data menjadi nama seri di kolom kanan. Setelah mengubah semua label menjadi nama seri, tutup Format Label Data dialog. Kemudian bagan yang Anda tumpuk akan ditampilkan sebagai tangkapan layar berikut:

10. Klik kanan di kolom kanan dan pilih Format Seri Data dari menu konteks.

11. Pilih seri di kolom kanan, lalu pergi ke Format Seri Data dialog / pane, dan klik Mengisi > Tidak ada isi.

Ulangi langkah ini untuk menghapus warna isian semua rangkaian di kolom kanan. Setelah semua warna isian dihilangkan, tutup Format Seri Data dialog.

12. Hapus sumbu dan garis kisi.

13. Klik kanan di kolom tengah, lalu pilih Format Seri Data. Kemudian pilih seri di kolom tengah, selanjutnya pergi ke Format Seri Data dialog / panel dan klik Mengisi > Tidak ada isi.

Ulangi langkah ini untuk menghapus warna isian semua rangkaian kecuali o,1% seri. Setelah menghapus warna isian semua rangkaian di kolom tengah, silakan tutup Format Seri Data dialog. Lihat tangkapan layar di bawah ini:
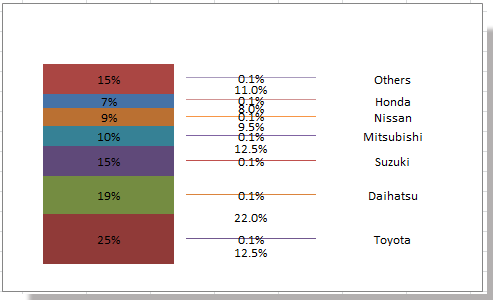
14. Sekarang hapus semua label data di kolom tengah satu per satu. Dan kolom bertumpuk dengan garis pemimpin telah dibuat.

Artikel Relatif:
Alat Produktivitas Kantor Terbaik
Tingkatkan Keterampilan Excel Anda dengan Kutools for Excel, dan Rasakan Efisiensi yang Belum Pernah Ada Sebelumnya. Kutools for Excel Menawarkan Lebih dari 300 Fitur Lanjutan untuk Meningkatkan Produktivitas dan Menghemat Waktu. Klik Di Sini untuk Mendapatkan Fitur yang Paling Anda Butuhkan...

Tab Office Membawa antarmuka Tab ke Office, dan Membuat Pekerjaan Anda Jauh Lebih Mudah
- Aktifkan pengeditan dan pembacaan tab di Word, Excel, PowerPoint, Publisher, Access, Visio, dan Project.
- Buka dan buat banyak dokumen di tab baru di jendela yang sama, bukan di jendela baru.
- Meningkatkan produktivitas Anda sebesar 50%, dan mengurangi ratusan klik mouse untuk Anda setiap hari!

