Bagaimana cara menambahkan garis vertikal / rata-rata ke diagram batang di Excel?
Saat Anda menggunakan diagram batang untuk menampilkan data, dalam beberapa kasus, Anda mungkin ingin menambahkan garis vertikal ke dalam diagram batang untuk secara jelas menunjukkan rata-rata data seperti gambar di bawah ini. Sekarang tutorial ini berbicara tentang menambahkan garis vertikal / rata-rata ke diagram batang di Excel.

Tambahkan garis vertikal ke diagram batang
 Tambahkan garis vertikal ke diagram batang
Tambahkan garis vertikal ke diagram batang
Sekarang Anda perlu memasukkan diagram batang terlebih dahulu.
1. Pilih rentang data Anda, dan klik Menyisipkan > bar > bar.
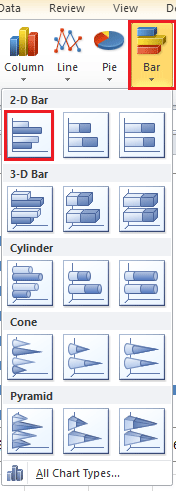 |
 |
2. Lalu pergi ke sel kosong, di sini saya pilih Sel A10 untuk mengetik Y, lalu pergi ke sel di sebelah sel Y, ini Sel B10 untuk mengetik X. lihat tangkapan layar:

3. Dalam dua sel di bawah sel Y, ketik 0 dan 1 di setiap sel. Lihat tangkapan layar:
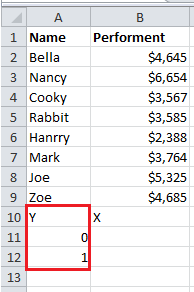
4. Pergi ke sel di bawah sel X, inilah B11, ketik =RATA-RATA ($ B $ 2: $ B $ 9) ($ B $ 2: $ B $ 9 adalah kisaran data yang ingin Anda hitung rata-ratanya), lalu tekan Enter dan seret gagang isian ke sel berikutnya di bawahnya. Lihat tangkapan layar:

5. Kemudian klik kanan pada diagram batang, dan klik Pilih Data dari menu konteks

6. di Pilih Sumber Data dialog, klik Add tombol di Entri Legenda (Seri) bagian.
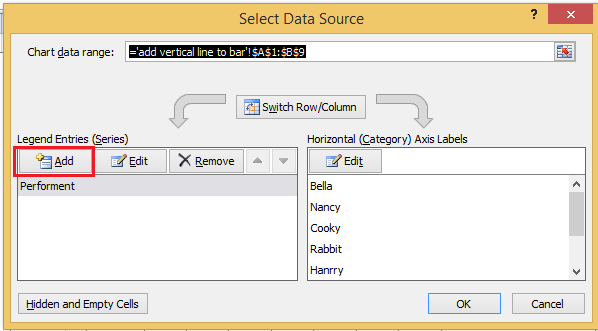
7. Dalam Edit Seri dialog, ketik nama seri baru yang Anda butuhkan, dan pilih B11: B12 (B11: B12 adalah kisaran yang Anda hitung rata-rata di langkah 4).

8. klik OK > OK untuk menutup dialog. Kemudian pilih seri baru yang Anda tambahkan di diagram batang, dan klik kanan untuk mengklik Ubah Jenis Bagan Seri dalam menu konteks.

9. Di muncul keluar Ubah Jenis Bagan dialog, pilih XY (Sebar) > Sebarkan dengan Garis Lurus, Dan klik OK untuk keluar dari dialog. Lihat tangkapan layar:
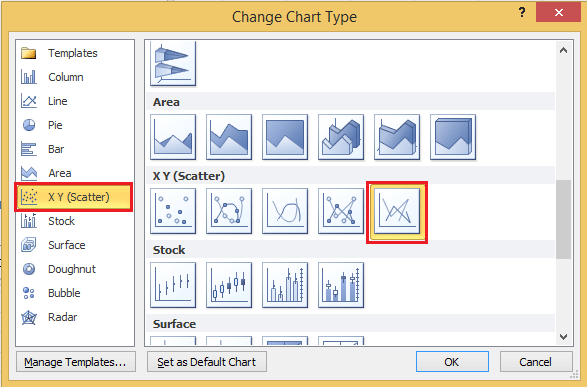
Di Excel 2013, pilih Combo Bagian bawah Semua Grafik tab, dan pilih Sebarkan dengan Garis Lurus dari daftar tarik-turun di Biasa saja seri, dan klik OK untuk keluar dari dialog.
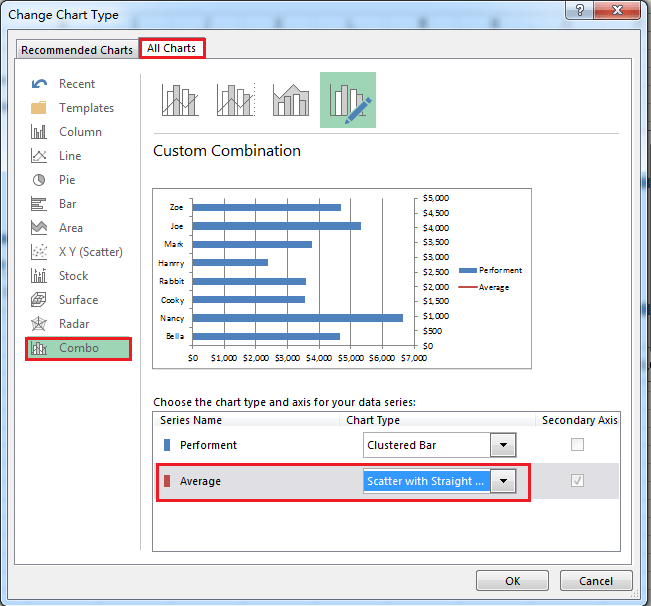
10. Pergi ke grafik dan klik kanan untuk mengklik Pilih Data di menu konteks lagi.
11. Dalam Pilih Data dialog, pilih Biasa saja seri dan klik Edit .

12. di Edit Seri dialog, pilih rentang nilai X dan nilai Y. (Anda hanya perlu menambahkan sel rentang di bawah Sel Y dan Sel X yang telah Anda ketikkan pada langkah 2 ke nilai Y dan nilai X.)

13. klik OK > OK untuk menutup dialog. Kemudian klik kanan pada sumbu Y kanan (sumbu sekunder), dan pilih Format Sumbu dari menu konteks
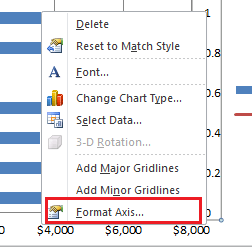
14. Dalam Format Sumbu dialog, periksa Tetap pilihan setelah Maksimum lalu ketik 1 ke dalam kotak teks di samping Tetap .
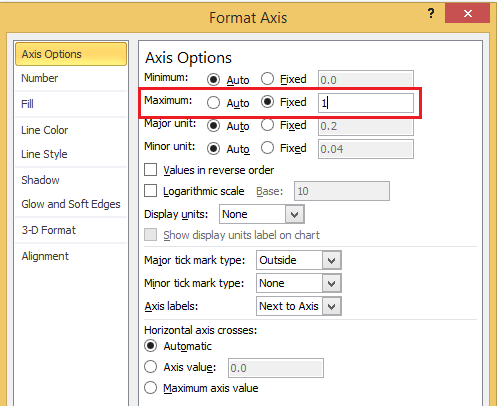
Di Excel 2013, Anda hanya perlu mengetik langsung 1 ke Maksimum kotak teks di Format Sumbu pane
15. Tutup dialog. Sekarang garis vertikal rata-rata telah ditambahkan ke dalam diagram batang.

Anda dapat memformat garis dengan mengklik kanan garis dan memilih Format Seri Data di menu konteks, maka Anda dapat mengubah baris sesuai kebutuhan di Format Seri Data dialog / panel.
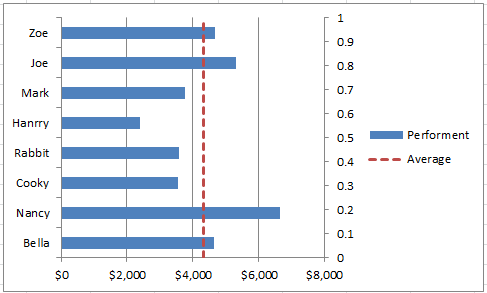
Alat Produktivitas Kantor Terbaik
Tingkatkan Keterampilan Excel Anda dengan Kutools for Excel, dan Rasakan Efisiensi yang Belum Pernah Ada Sebelumnya. Kutools for Excel Menawarkan Lebih dari 300 Fitur Lanjutan untuk Meningkatkan Produktivitas dan Menghemat Waktu. Klik Di Sini untuk Mendapatkan Fitur yang Paling Anda Butuhkan...

Tab Office Membawa antarmuka Tab ke Office, dan Membuat Pekerjaan Anda Jauh Lebih Mudah
- Aktifkan pengeditan dan pembacaan tab di Word, Excel, PowerPoint, Publisher, Access, Visio, dan Project.
- Buka dan buat banyak dokumen di tab baru di jendela yang sama, bukan di jendela baru.
- Meningkatkan produktivitas Anda sebesar 50%, dan mengurangi ratusan klik mouse untuk Anda setiap hari!

