Bagaimana cara membuat template lembar dan menerapkannya di Excel?
Templat lembar kerja sangat berguna bagi pengguna Excel kami yang dapat membantu kami menghemat banyak waktu saat kami perlu membuat format lembar kerja yang sama berulang kali. Setelah membuat templat lembar kerja, kami dapat dengan cepat memasukkannya ke dalam buku kerja apa pun berulang kali. Pada artikel ini, saya akan berbicara tentang cara membuat dan menggunakan template lembar di Excel.
Buat templat lembar dan terapkan di Excel
 Buat templat lembar dan terapkan di Excel
Buat templat lembar dan terapkan di Excel
Silakan lakukan dengan langkah-langkah berikut untuk membuat template lembar kerja:
1. Buat file Excel baru, dan hapus lembar kerja lain tetapi sisakan hanya satu lembar kerja.
2. Edit dan format lembar kerja sesuai kebutuhan Anda. Lihat tangkapan layar:
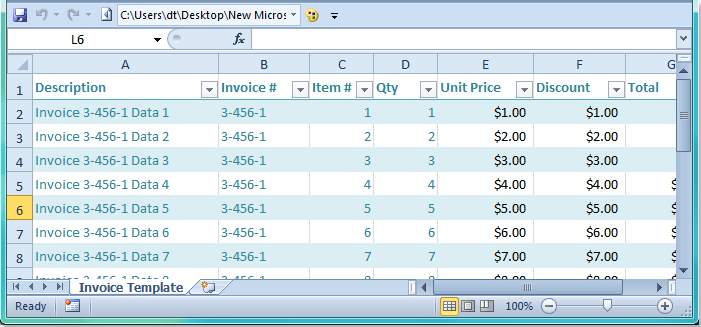
3. Lalu klik File > Save As di Excel2007 / 2010, dan di Excel 2013, klik Ya File > Save As > Browse. Dan kemudian di Simpan As kotak dialog, ketikkan nama untuk lembar kerja template Anda di Nama file lapangan, lalu klik daftar drop-down dari Save as type lapangan dan pilih Template Excel opsi, lihat tangkapan layar:
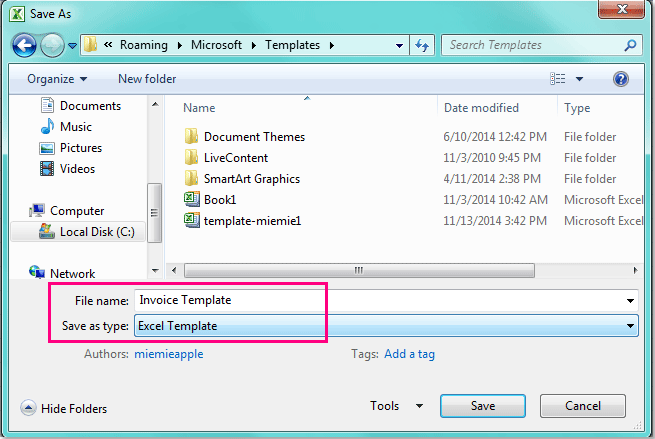
jenis: Dalam Save As kotak dialog, Anda tidak perlu mengubah jalur file, file baru akan disimpan ke Contoh folder secara default
4. Dan klik Save tombol untuk menyimpan lembar kerja template ini.
5. Setelah membuat template lembar kerja, dan sekarang, buka file Excel, klik kanan tab lembar kerja dan pilih Menyisipkan, lihat tangkapan layar:
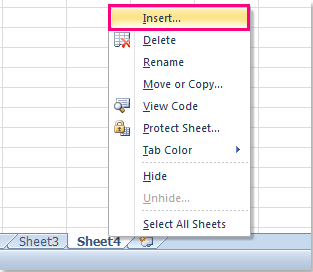
6. Dan di pop out Sisipkan kotak dialog, pilih Templat lembar yang Anda buat di bawah Umum tab, lihat tangkapan layar:
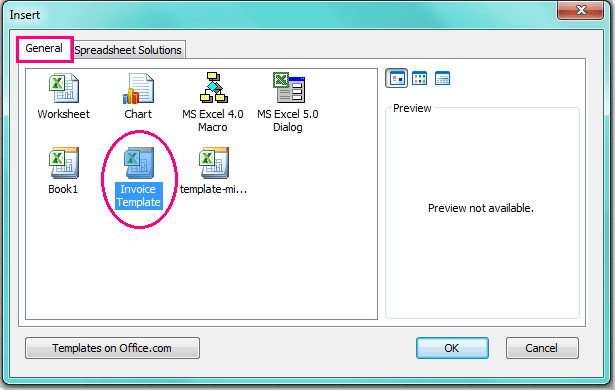
7. Akhirnya, klik OK tombol, dan Templat lembar kerja Anda dimasukkan ke dalam buku kerja dengan cepat.
Catatan: Jika Anda ingin menghapus templat lembar kerja, Anda hanya perlu memilih lembar templat di Menyisipkan dialog, dan klik kanan, lalu pilih Delete, lihat tangkapan layar:
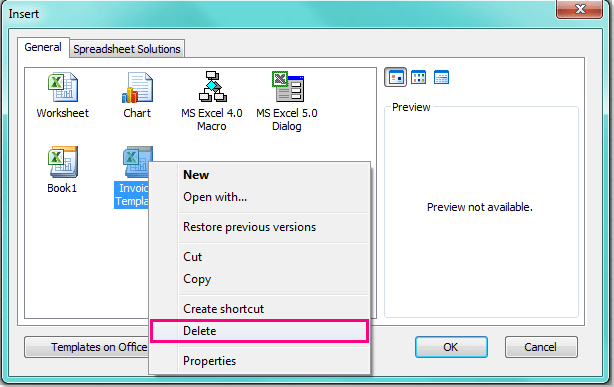
Alat Produktivitas Kantor Terbaik
Tingkatkan Keterampilan Excel Anda dengan Kutools for Excel, dan Rasakan Efisiensi yang Belum Pernah Ada Sebelumnya. Kutools for Excel Menawarkan Lebih dari 300 Fitur Lanjutan untuk Meningkatkan Produktivitas dan Menghemat Waktu. Klik Di Sini untuk Mendapatkan Fitur yang Paling Anda Butuhkan...

Tab Office Membawa antarmuka Tab ke Office, dan Membuat Pekerjaan Anda Jauh Lebih Mudah
- Aktifkan pengeditan dan pembacaan tab di Word, Excel, PowerPoint, Publisher, Access, Visio, dan Project.
- Buka dan buat banyak dokumen di tab baru di jendela yang sama, bukan di jendela baru.
- Meningkatkan produktivitas Anda sebesar 50%, dan mengurangi ratusan klik mouse untuk Anda setiap hari!

