Bagaimana cara mengelilingi sel di Excel?
Saat Anda mengedit lembar kerja, Anda mungkin ingin menggambar lingkaran di sekitar sel untuk menunjukkannya dengan jelas seperti gambar di bawah ini. Sekarang saya akan memperkenalkan beberapa trik bagi Anda untuk mengelilingi sel di Excel.
Lingkari sel dengan bentuk Oval
 Lingkari sel dengan bentuk Oval
Lingkari sel dengan bentuk Oval
Untuk mengelilingi sel, Anda perlu memasukkan bentuk oval.
1. klik Menyisipkan > bentuk, Lalu pilih Lonjong bentuk dari Bentuk Dasar bagian dalam daftar. Lihat tangkapan layar:

2. Gambarkan oval melingkari sel yang Anda butuhkan. Lihat tangkapan layar:
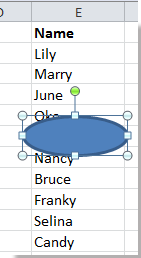
3. Klik kanan pada bentuk dan pilih Format Bentuk dari menu konteks.

4. Dalam Format Bentuk dialog (atau Format Bentuk panel), klik Mengisi tab, dan seret panah dari Transparansi ke kanan untuk memastikan 100% ditampilkan di kotak teks. Lihat tangkapan layar:
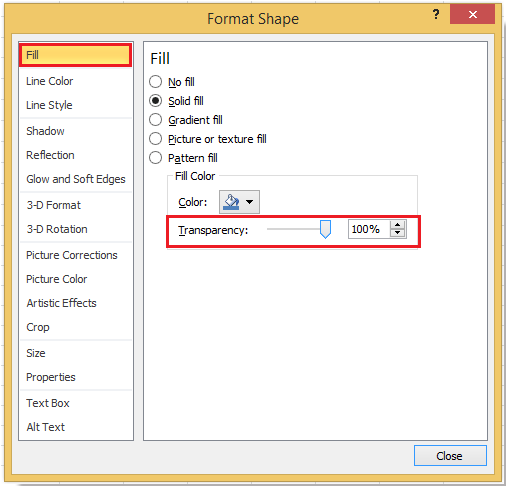
5. Tutup dialog. Sekarang Anda bisa melihat ada lingkaran di sekeliling sel.
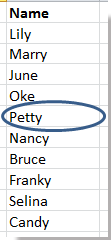
jenis: Secara default, bentuk akan berpindah dan diubah ukurannya dengan sel.

 Lingkari sel dengan VBA
Lingkari sel dengan VBA
Jika Anda ingin cepat mengelilingi sel, Anda dapat menggunakan kode VBA.
1. Pilih sel yang ingin Anda lingkari dan tekan Alt + F11 kunci bersama untuk membuka Microsoft Visual Basic untuk Aplikasi jendela.
2. klik Menyisipkan > Modul dan salin kode VBA berikut ke jendela yang muncul.
VBA: Lingkari sel.
Sub DrawCircle()
'Updateby20141105
Dim Arng As Range
Dim WorkRng As Range
Set WorkRng = Application.Selection
For Each Arng In WorkRng.Areas
With Arng
x = Arng.Height * 0.1
y = Arng.Width * 0.1
Application.ActiveSheet.Ovals.Add Top: = .Top - x, Left: = .Left - y, _
Height: = .Height + 2 * x, Width: = .Width + 1.5 * y
With Application.ActiveSheet.Ovals(ActiveSheet.Ovals.Count)
.Interior.ColorIndex = xlNone
.ShapeRange.Line.Weight = 1.25
End With
End With
Next
WorkRng.Select
End Sub
3. tekan F5 kunci atau klik Run tombol untuk menjalankan kode VBA, sekarang sel yang dipilih dilingkari.
Tip:
(1) Jika Anda memilih beberapa sel yang berdekatan di langkah pertama, makro VBA ini akan mengelilingi sel-sel ini bersama-sama.
(2) Jika Anda memilih beberapa sel yang tidak berdekatan di langkah pertama, makro VBA ini akan mengelilingi setiap sel satu per satu.
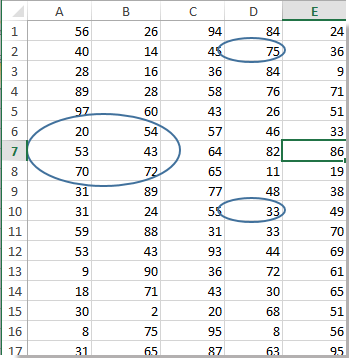
Alat Produktivitas Kantor Terbaik
Tingkatkan Keterampilan Excel Anda dengan Kutools for Excel, dan Rasakan Efisiensi yang Belum Pernah Ada Sebelumnya. Kutools for Excel Menawarkan Lebih dari 300 Fitur Lanjutan untuk Meningkatkan Produktivitas dan Menghemat Waktu. Klik Di Sini untuk Mendapatkan Fitur yang Paling Anda Butuhkan...

Tab Office Membawa antarmuka Tab ke Office, dan Membuat Pekerjaan Anda Jauh Lebih Mudah
- Aktifkan pengeditan dan pembacaan tab di Word, Excel, PowerPoint, Publisher, Access, Visio, dan Project.
- Buka dan buat banyak dokumen di tab baru di jendela yang sama, bukan di jendela baru.
- Meningkatkan produktivitas Anda sebesar 50%, dan mengurangi ratusan klik mouse untuk Anda setiap hari!

