Bagaimana cara menampilkan beberapa total keseluruhan dalam tabel pivot?
Saat Anda membuat tabel pivot, akan ada satu total keseluruhan di bagian bawah tabel pivot secara default. Terkadang, Anda ingin memperlihatkan beberapa penghitungan total keseluruhan, seperti Jumlah, Hitung, Rata-rata, dan sebagainya. Apakah Anda punya ide bagus untuk menyelesaikan tugas ini di Excel?
Tampilkan beberapa total keseluruhan dalam tabel pivot
 Tampilkan beberapa total keseluruhan dalam tabel pivot
Tampilkan beberapa total keseluruhan dalam tabel pivot
Tidak ada cara langsung bagi Anda untuk menambahkan beberapa total keseluruhan dalam tabel pivot, sebagai solusinya, Anda dapat menggunakan bidang lain yang bertindak sebagai total keseluruhan, dan menampilkan beberapa Total Akhir. Silakan lakukan dengan langkah-langkah berikut:
1. Setelah membuat tabel pivot, Anda harus menambahkan "Total keseluruhan"di antara data sumber. Di data sumber, sisipkan kolom baru di antara data, beri nama tajuk sebagai"Total keseluruhan”, Lalu biarkan kolom ini kosong, kecuali untuk judulnya. Lihat tangkapan layar:

2. Segarkan tabel pivot dengan mengklik kanan satu sel di tabel pivot dan pilih menyegarkan, dan bidang baru akan ditambahkan ke Pilih bidang untuk ditambahkan ke laporan: kotak daftar, centang dan seret Total keseluruhan lapangan ke Label Baris kotak daftar, dan letakkan di atas. Lihat tangkapan layar:

3. Dan label kosong bidang baru akan ditampilkan di bagian atas tabel pivot, pilih, dan tekan spasi pada keyboard.

4. Setelah menekan bilah spasi, letakkan kursor di tempat lain dan kemudian kembali untuk memilih sel label bidang baru ini lagi, klik kanan, dan pilih Subtotal "Total Keseluruhan", dan kemudian total keseluruhan untuk subtotal akan ditampilkan, lihat tangkapan layar:
 |
 |
 |
5. Selanjutnya, Anda harus menunjukkan subtotal di bagian bawah tabel pivot, klik salah satu sel di tabel pivot Anda, lalu lanjutkan ke Mendesain tab, dan klik Subtotal > Perlihatkan semua Subtotal di Bawah Grup, lihat tangkapan layar:
 |
 |
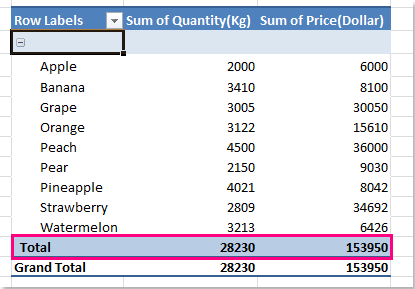 |
6. Setelah menampilkan subtotal di bagian bawah tabel pivot, Anda dapat memilih beberapa fungsi untuk subtotal Anda. Klik kanan file Total label sel, dan pilih Pengaturan bidang dari menu konteks, lihat tangkapan layar:

7. di Pengaturan bidang kotak dialog, di bawah Subtotal & Filter tab, harap periksa Kustom, lalu pilih beberapa fungsi yang Anda perlukan di file Pilih satu atau lebih fungsi kotak daftar, lihat tangkapan layar:

8. Lalu klik OK untuk menutup dialog ini, dan beberapa fungsi telah ditampilkan di bagian bawah tabel pivot, seperti total keseluruhan, lihat tangkapan layar:
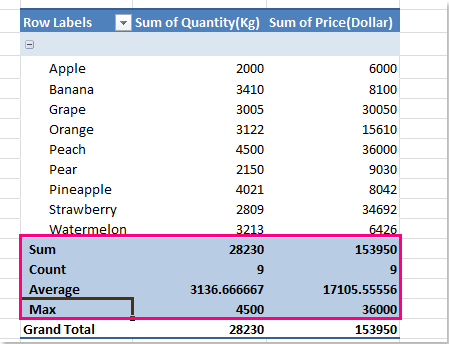
9. Terakhir, Anda perlu menyembunyikan atau menghapus total keseluruhan asli. Klik kanan file Total keseluruhan sel label di bagian bawah tabel pivot, pilih Hapus Grand Total dari menu, lihat tangkapan layar:

Artikel terkait:
Bagaimana cara menampilkan total keseluruhan di atas di tabel pivot?
Bagaimana cara mengulang label baris untuk grup di tabel pivot?
Alat Produktivitas Kantor Terbaik
Tingkatkan Keterampilan Excel Anda dengan Kutools for Excel, dan Rasakan Efisiensi yang Belum Pernah Ada Sebelumnya. Kutools for Excel Menawarkan Lebih dari 300 Fitur Lanjutan untuk Meningkatkan Produktivitas dan Menghemat Waktu. Klik Di Sini untuk Mendapatkan Fitur yang Paling Anda Butuhkan...

Tab Office Membawa antarmuka Tab ke Office, dan Membuat Pekerjaan Anda Jauh Lebih Mudah
- Aktifkan pengeditan dan pembacaan tab di Word, Excel, PowerPoint, Publisher, Access, Visio, dan Project.
- Buka dan buat banyak dokumen di tab baru di jendela yang sama, bukan di jendela baru.
- Meningkatkan produktivitas Anda sebesar 50%, dan mengurangi ratusan klik mouse untuk Anda setiap hari!

