Bagaimana cara memfilter sel dengan komentar di Excel?
Sangat umum bagi kami untuk menyisipkan komentar di lembar kerja yang dapat kami tandai beberapa informasi atau detail penting. Namun, dalam kondisi tertentu, kami hanya ingin memfilter baris yang berisi komentar dan menyatukannya agar mudah dilihat. Fitur Filter di Excel tidak tersedia bagi kami untuk menyelesaikan pekerjaan ini secara langsung. Di artikel ini, Anda akan mempelajari cara memfilter sel dengan komentar di Excel.
Filter sel dengan komentar dengan membuat kolom pembantu
 Filter sel dengan komentar dengan membuat kolom pembantu
Filter sel dengan komentar dengan membuat kolom pembantu
Untuk memfilter baris komentar saja, Anda bisa mengidentifikasi sel komentar dengan Fungsi Buatan Pengguna pertama, lalu terapkan Filter fungsi.
1. Tahan Alt + F11 kunci di Excel, dan itu membuka file Jendela Microsoft Visual Basic for Applications.
2. Klik Menyisipkan > Modul, dan tempelkan makro berikut di file Jendela Modul.
Kode VBA: Identifikasi sel yang berisi komentar
Function HasComment(r As Range)
'Update 20140718
Application.Volatile True
HasComment = Not r.Comment Is Nothing
End Function
3. Kemudian simpan kodenya dan tutup Modul jendela, dan kembali ke lembar kerja, masukkan rumus ini = HasComment (B2) ke dalam sel kosong di sebelah sel komentar, (B2 berisi nilai yang ingin Anda gunakan) lihat tangkapan layar:

4. Dan kemudian seret gagang isian ke sel rentang yang ingin Anda terapkan rumus ini, dan Anda akan mendapatkannya BENAR or SALAH di dalam sel, BENAR singkatan dari sel yang memiliki komentar dan SALAH tidak menunjukkan komentar.
5. Setelah mengidentifikasi sel komentar, pilih rentang data dan kemudian klik Data > Filter, lihat tangkapan layar:

6. Kemudian klik panah drop down di samping kolom helper, centang BENAR pilihan saja, lihat tangkapan layar:
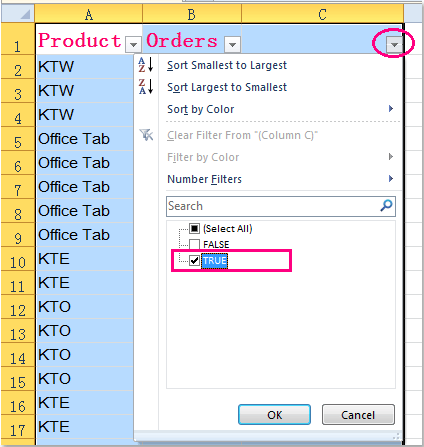
7. Dan klik OK tombol, maka baris komentar telah difilter seperti gambar berikut yang ditampilkan:
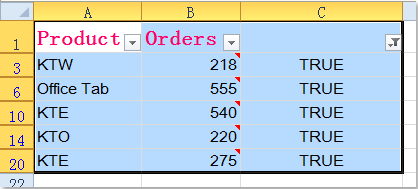
8. Terakhir, Anda dapat menghapus isi kolom C sesuai kebutuhan.
Alat Produktivitas Kantor Terbaik
Tingkatkan Keterampilan Excel Anda dengan Kutools for Excel, dan Rasakan Efisiensi yang Belum Pernah Ada Sebelumnya. Kutools for Excel Menawarkan Lebih dari 300 Fitur Lanjutan untuk Meningkatkan Produktivitas dan Menghemat Waktu. Klik Di Sini untuk Mendapatkan Fitur yang Paling Anda Butuhkan...

Tab Office Membawa antarmuka Tab ke Office, dan Membuat Pekerjaan Anda Jauh Lebih Mudah
- Aktifkan pengeditan dan pembacaan tab di Word, Excel, PowerPoint, Publisher, Access, Visio, dan Project.
- Buka dan buat banyak dokumen di tab baru di jendela yang sama, bukan di jendela baru.
- Meningkatkan produktivitas Anda sebesar 50%, dan mengurangi ratusan klik mouse untuk Anda setiap hari!

