Bagaimana cara menghentikan grafik agar tidak diperbarui secara otomatis di Excel?
Seperti yang kita ketahui, saat Anda memasukkan grafik berdasarkan data rentang, grafik akan diperbarui secara otomatis saat Anda mengubah data dalam rentang. Dalam beberapa kasus, Anda tidak perlu memperbarui grafik dengan datanya. Sekarang saya akan memberi tahu Anda cara berhenti memperbarui grafik di Excel.
Hentikan grafik dari pembaruan dengan mengatur Opsi Perhitungan dari Otomatis ke Manual
Hentikan bagan dari memperbarui dengan mengganti referensi sel dengan nilai sebenarnya
Mudah menghentikan grafik dari pembaruan dengan alat yang luar biasa
Hentikan grafik dari pembaruan dengan mengatur Opsi Perhitungan dari Otomatis ke Manual
Anda dapat mengubah opsi penghitungan menjadi manual untuk menghentikan grafik agar tidak diperbarui secara otomatis di Excel. Silakan lakukan sebagai berikut.
Klik Rumus > Opsi Perhitungan > panduan, lalu saat memperbarui data asli dalam rentang, bagan tidak akan diperbarui lagi.

Note: Setelah mengatur opsi penghitungan dari otomatis ke manual, tidak hanya bagan yang tidak dapat diperbarui secara otomatis, rumus tidak akan dihitung secara otomatis setelah setiap perubahan atau pembaruan di lembar kerja.
Hentikan bagan dari memperbarui dengan mengganti referensi sel dengan nilai sebenarnya
Sebenarnya cara diatas bukanlah pilihan pertama. Untuk menghentikan bagan memperbarui secara otomatis, Anda bisa mengganti semua referensi sel dari setiap seri data dengan nilai aktual. Silakan lakukan sebagai berikut.
1. Klik pada seri data mana pun di bagan untuk menampilkan rumus yang sesuai di Formula Bar. Lihat gambar di bawah yang ditunjukkan:

2. Klik di mana saja di Formula Bar dan kemudian tekan F9 kunci.
Sekarang semua referensi sel dalam rumus diganti dengan nilai sebenarnya.
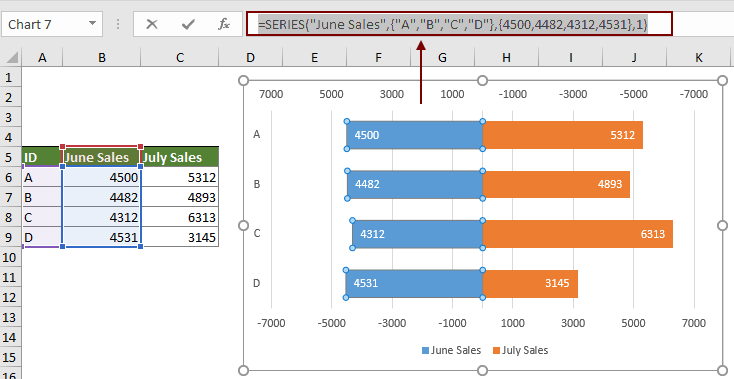
3. Ulangi langkah-langkah untuk mengganti referensi sel dari seri data lain dengan nilai sebenarnya.
Setelah mengganti referensi sel dari semua seri data dengan nilai aktual di bagan, bagan akan berhenti diperbarui secara otomatis.
Mudah menghentikan grafik dari pembaruan dengan alat yang luar biasa
Di sini sangat merekomendasikan Bagan Lepas alat dari Kutools untuk Excel. Alat bagan yang praktis ini dapat membantu dengan mudah melepaskan tautan antara bagan dan sumber datanya untuk menghentikan bagan agar tidak diperbarui secara otomatis di Excel.
Sebelum melamar Kutools untuk Excel, Mohon unduh dan instal terlebih dahulu.
1. Pilih grafik yang ingin Anda hentikan pembaruannya. Klik Kutools > Charts > Alat Bagan > Bagan Lepas. Lihat tangkapan layar:

2. Kemudian a Kutools untuk Excel kotak dialog muncul untuk mengingatkan Anda bahwa operasi telah selesai, klik OK untuk menutupnya.
Semudah itu untuk menghentikan bagan agar tidak diperbarui secara otomatis di Excel dengan alat bagan ini.
Jika Anda ingin memiliki uji coba gratis (30 hari) dari utilitas ini, silahkan klik untuk mendownloadnya, lalu lanjutkan untuk menerapkan operasi sesuai langkah di atas.
Artikel Relatif:
Alat Produktivitas Kantor Terbaik
Tingkatkan Keterampilan Excel Anda dengan Kutools for Excel, dan Rasakan Efisiensi yang Belum Pernah Ada Sebelumnya. Kutools for Excel Menawarkan Lebih dari 300 Fitur Lanjutan untuk Meningkatkan Produktivitas dan Menghemat Waktu. Klik Di Sini untuk Mendapatkan Fitur yang Paling Anda Butuhkan...

Tab Office Membawa antarmuka Tab ke Office, dan Membuat Pekerjaan Anda Jauh Lebih Mudah
- Aktifkan pengeditan dan pembacaan tab di Word, Excel, PowerPoint, Publisher, Access, Visio, dan Project.
- Buka dan buat banyak dokumen di tab baru di jendela yang sama, bukan di jendela baru.
- Meningkatkan produktivitas Anda sebesar 50%, dan mengurangi ratusan klik mouse untuk Anda setiap hari!
