Bagaimana cara mengizinkan pengguna tertentu untuk mengedit rentang sel di Excel?
Secara umum, buku kerja yang diproteksi tidak bisa diedit oleh orang lain kecuali mereka memiliki kata sandi. Tapi terkadang, Anda mungkin memperbolehkan pengguna tertentu untuk mengedit rentang sel dari buku kerja yang diproteksi. Sekarang, dengan mengikuti tutorial ini, Anda bisa menyelesaikan operasi ini di Excel.
Izinkan pengguna tertentu untuk mengedit rentang sel
 Izinkan pengguna tertentu untuk mengedit rentang sel
Izinkan pengguna tertentu untuk mengedit rentang sel
Sebelum Anda memperbolehkan pengguna tertentu untuk mengedit rentang sel, Anda harus memastikan bahwa buku kerja belum diproteksi.
1. Buka lembar kerja yang Anda ingin pengguna tertentu mengedit rentang sel, dan klik ULASAN > Izinkan Pengguna untuk Mengedit Rentang. Lihat tangkapan layar:
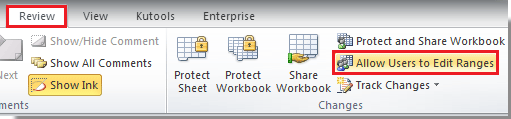
2. Dalam Izinkan Pengguna untuk Mengedit Rentang dialog, klik New tombol. Lihat tangkapan layar:

3. Kemudian a Rentang Baru dialog muncul, dan ketik nama untuk rentang dapat diedit di Judul kotak teks, dan pilih rentang dengan mengklik Ciutkan dialog tombol, dan masukkan kata sandi ke dalam Rentang kata sandi dialog. (Catatan: Jika Anda tidak memasukkan kata sandi, siapa pun dapat mengedit rentang.) Lihat tangkapan layar:
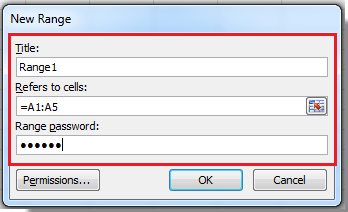
4. klik izin. APizin untuk Rang1(Range1 adalah nama yang Anda ketik ke dalam kotak teks Judul di langkah 3) dialog muncul, klik Add untuk membuka Pilih Pengguna atau Grup dialog, lalu ketik nama pengguna yang Anda izinkan untuk mengedit rentang. Lihat tangkapan layar:
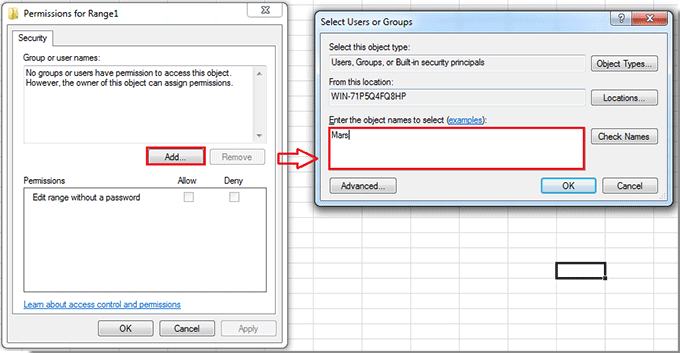
jenis: Jika nama yang Anda ketikkan tidak dapat ditemukan, silakan klik Advanced tombol di Pilih Pengguna atau Grup dialog pertama, kedua klik Cari Sekarang di dialog baru, klik berikutnya untuk menyorot pengguna atau grup pengguna dari Hasil Pencarian kotak, dan kemudian klik OK tombol. Lihat tangkapan layar di bawah ini:

5. Lalu klik OK untuk menutup Pilih Pengguna atau Grup dialog, dan Anda dapat melihat nama pengguna telah ditambahkan ke Izin untuk Range1 dialog, dan Anda dapat menentukan apakah pengguna ini memerlukan kata sandi untuk mengedit rentang atau tidak. Lihat tangkapan layar:
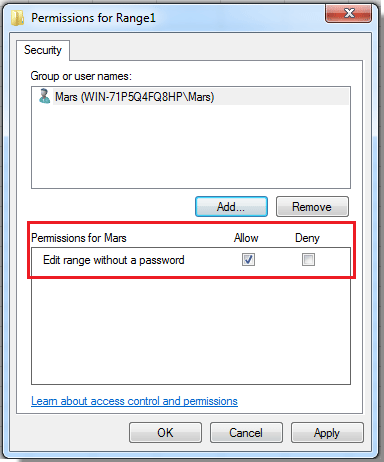
6. klik OK > OK, lalu sebuah dialog muncul untuk Anda memasukkan kembali kata sandi untuk konfirmasi. Lihat tangkapan layar:
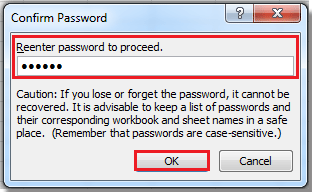
7. klik OK untuk menutup dialog, maka dialog akan kembali ke Izinkan Pengguna untuk Mengedit Rentang dialog, dan Anda dapat mengklik Lindungi Lembar untuk melindungi lembar, atau Anda dapat menutupnya dengan mengklik OK.
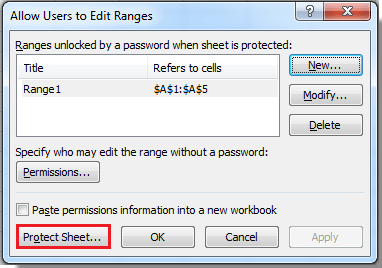
Artikel Relatif:
Alat Produktivitas Kantor Terbaik
Tingkatkan Keterampilan Excel Anda dengan Kutools for Excel, dan Rasakan Efisiensi yang Belum Pernah Ada Sebelumnya. Kutools for Excel Menawarkan Lebih dari 300 Fitur Lanjutan untuk Meningkatkan Produktivitas dan Menghemat Waktu. Klik Di Sini untuk Mendapatkan Fitur yang Paling Anda Butuhkan...

Tab Office Membawa antarmuka Tab ke Office, dan Membuat Pekerjaan Anda Jauh Lebih Mudah
- Aktifkan pengeditan dan pembacaan tab di Word, Excel, PowerPoint, Publisher, Access, Visio, dan Project.
- Buka dan buat banyak dokumen di tab baru di jendela yang sama, bukan di jendela baru.
- Meningkatkan produktivitas Anda sebesar 50%, dan mengurangi ratusan klik mouse untuk Anda setiap hari!

