Bagaimana cara mencegah grafik / gambar / tombol bergerak di Excel?
Di Excel, kami selalu menyisipkan beberapa objek, seperti bagan, gambar atau tombol dan sebagainya untuk membuat lembar kerja lebih hidup dan jelas. Tapi, saat Anda menyeret sel di bawah objek ini, objek mengambang akan bergerak atau diubah ukurannya dengan sel secara otomatis. Bagaimana Anda bisa mencegah objek ini diubah ukurannya atau dipindahkan di Excel?
Mencegah grafik / gambar / tombol bergerak di Excel 2007/2010
Mencegah grafik / gambar / tombol bergerak di Excel 2013
 Mencegah grafik / gambar / tombol bergerak di Excel 2007/2010
Mencegah grafik / gambar / tombol bergerak di Excel 2007/2010
Jika Anda memiliki Excel 2010/2007, Anda dapat menyelesaikan pekerjaan ini dengan langkah-langkah berikut:
1. Pilih objek spesifik Anda yang ingin Anda cegah dari mengubah ukuran atau memindahkan, dan klik dibentuk di pita, lalu klik  tombol di Ukuran grup, lihat tangkapan layar:
tombol di Ukuran grup, lihat tangkapan layar:

2. Dalam dialog yang muncul:
(1.) Di Excel 2010, pilih Properties opsi dari panel kiri, lalu centang Jangan bergerak atau ukur dengan sel, lihat tangkapan layar:
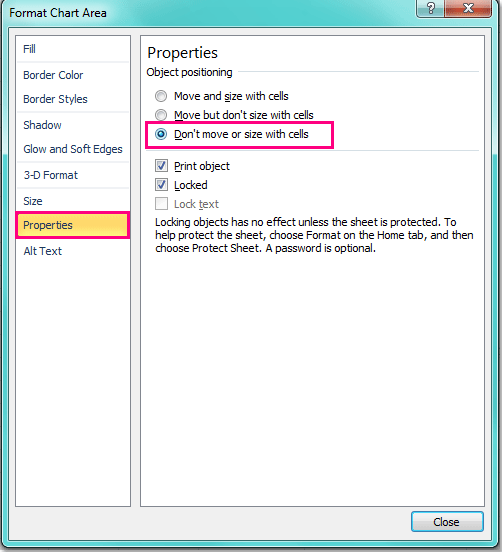
(2.) Di Excel 2007, klik Properties tab, dan pilih Jangan bergerak atau ukur dengan sel .
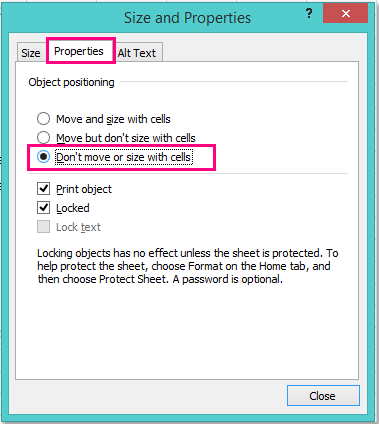
3. Lalu klik Penyelesaian , dan saat Anda menyeret sel di lain waktu, objek tidak akan bergerak atau diubah ukurannya lagi.
 Mencegah grafik / gambar / tombol bergerak di Excel 2013
Mencegah grafik / gambar / tombol bergerak di Excel 2013
Ada sedikit perbedaan dalam mengatur properti di Excel 2013 dari Excel 2007/2010, lakukan seperti ini:
1. Pilih objek spesifik Anda yang ingin Anda cegah dari mengubah ukuran atau memindahkan, dan klik dibentuk di pita, lalu klik  tombol di Ukuran grup, lihat tangkapan layar:
tombol di Ukuran grup, lihat tangkapan layar:

2. Di panel yang muncul, klik Ukuran & Properti ikon, dan centang Jangan bergerak atau ukur dengan sel pilihan di bawah PROPERTI bagian, lihat tangkapan layar:
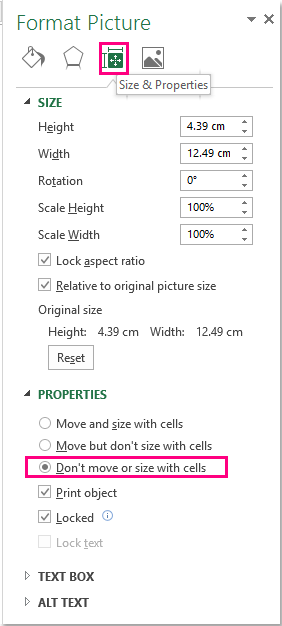
3. Setelah mengubah pengaturan, kemudian tutup panel.
Alat Produktivitas Kantor Terbaik
Tingkatkan Keterampilan Excel Anda dengan Kutools for Excel, dan Rasakan Efisiensi yang Belum Pernah Ada Sebelumnya. Kutools for Excel Menawarkan Lebih dari 300 Fitur Lanjutan untuk Meningkatkan Produktivitas dan Menghemat Waktu. Klik Di Sini untuk Mendapatkan Fitur yang Paling Anda Butuhkan...

Tab Office Membawa antarmuka Tab ke Office, dan Membuat Pekerjaan Anda Jauh Lebih Mudah
- Aktifkan pengeditan dan pembacaan tab di Word, Excel, PowerPoint, Publisher, Access, Visio, dan Project.
- Buka dan buat banyak dokumen di tab baru di jendela yang sama, bukan di jendela baru.
- Meningkatkan produktivitas Anda sebesar 50%, dan mengurangi ratusan klik mouse untuk Anda setiap hari!

