Perbatasan Excel: cara menambah, menyesuaikan, menghapus, dan banyak lagi
Excel menawarkan berbagai cara untuk meningkatkan tampilan dan keterbacaan spreadsheet Anda, dengan batas sel menjadi alat mendasar untuk mencapai hal ini. Tidak seperti garis kisi, yang menyediakan struktur visual ke seluruh lembar kerja Anda secara default, batas sel memungkinkan lebih banyak penyesuaian dan dapat diterapkan secara selektif untuk menyorot area tertentu dari data Anda. Dalam tutorial ini, kita akan mendalami segala hal tentang batas Excel, mulai dari penambahan dasar hingga penyesuaian dan penghapusan.

Batas sel vs. garis kisi
Garis kisi adalah garis abu-abu terang yang menggambarkan sel di lembar kerja Anda secara default, membantu entri dan pembacaan data. Namun, garis-garis ini tidak dicetak kecuali diatur secara khusus.
Batas sel, di sisi lain, adalah garis yang dapat disesuaikan sepenuhnya dan dapat ditambahkan di sekitar sel atau rentang. Mereka sangat berguna untuk pencetakan dan dapat disesuaikan dalam hal gaya, warna, dan ketebalan.

Tambahkan batas ke sel
Bagian ini akan menunjukkan kepada Anda berbagai metode untuk menambahkan batas di Excel.
Tambahkan batas bawaan Excel
Secara default, Excel menyediakan akses cepat ke beberapa gaya batas yang telah ditentukan sebelumnya pada pitanya. Jika Anda ingin menambahkan batas bawaan ke sel, lakukan hal berikut untuk menyelesaikannya.
- Pilih sel tempat Anda ingin menambahkan batas.
- Pergi ke Beranda tab, klik Batas tarik-turun untuk menampilkan gaya batas yang telah ditentukan sebelumnya, lalu pilih salah satu sesuai kebutuhan.

Hasil
Tambahkan batas bawah: Jika Anda memilih rentang sel dan menerapkan Perbatasan Bawah gaya, batas bawah akan ditambahkan ke baris terakhir dalam rentang tersebut.

Tambahkan batas kanan: Jika Anda memilih rentang sel dan menerapkan Batas Kanan gaya, batas kanan akan ditambahkan ke tepi kanan kolom terakhir dalam rentang yang dipilih.

Tambahkan semua batas: Menerapkan Semua Perbatasan gaya ke rentang sel di Excel memang menambahkan batas ke tepi dalam dan luar semua sel dalam rentang yang dipilih, memastikan setiap sel diuraikan secara individual.

Tambahkan batas luar: Menerapkan Perbatasan Luar opsi ke rentang sel di Excel menambahkan batas di sekitar tepi luar rentang yang dipilih. Ini berarti batas atas, bawah, kiri, dan kanan rentang akan memiliki batas, namun masing-masing sel di dalam rentang tidak akan memiliki batas di antara keduanya.

- Windows jalan pintas: Ctrl + perubahan + &
- Mac jalan pintas: perintah + pilihan + 0
- Jika Anda menerapkan batas pada sel yang dipilih, batas tersebut juga diterapkan pada sel yang berdekatan yang memiliki batas sel yang sama. Misalnya, jika Anda menerapkan batas kotak untuk menyertakan rentang B1:C5, sel D1:D5 memperoleh batas kiri.
- Ketika gaya batas yang bertentangan diterapkan ke tepi sel umum, batas yang terakhir ditambahkan akan menjadi batas yang ditampilkan.
Buat batas khusus
Untuk kontrol lebih besar atas tampilan batas, Excel memungkinkan Anda mengkustomisasi pengaturan batas. Silakan lakukan instruksi berikut untuk menambahkan batas khusus ke sel.
- Pilih sel tempat Anda ingin menambahkan batas. Di sini saya memilih rentang B2:E2.
- Pergi ke Beranda tab, klik Batas drop-down, lalu pilih Lebih Banyak Perbatasan dari menu drop-down.
 jenis: Anda juga dapat menekan Ctrl + 1 kunci untuk membuka Format Cells kotak dialog dan kemudian navigasikan ke tab Perbatasan.
jenis: Anda juga dapat menekan Ctrl + 1 kunci untuk membuka Format Cells kotak dialog dan kemudian navigasikan ke tab Perbatasan. - Dalam majalah Format Cells kotak dialog dan di bawah Batas tab, Anda dapat mengonfigurasi batas khusus Anda sebagai berikut.
- Pilih gaya garis yang Anda inginkan dari Gaya kotak.
- Pilih warna garis dari Warna daftar drop-down
- Gunakan preset di Presets bagian atau menerapkan batas secara manual menggunakan opsi di Batas bagian.
- Klik OK untuk menerapkan pengaturan Anda. Lihat tangkapan layar:

Hasil
Rentang yang dipilih sekarang menampilkan batas khusus yang telah Anda terapkan, seperti yang digambarkan pada gambar di bawah.

Gambar batas sel secara manual
Menggambar batas di Excel memungkinkan kontrol yang tepat atas sel atau area mana di spreadsheet Anda yang memiliki batas, tanpa perlu memilih rentang terlebih dahulu. Fleksibilitas ini memungkinkan pengguna untuk menyesuaikan presentasi data mereka secara langsung dan efisien, memastikan sel atau wilayah tertentu disorot secara tepat sesuai kebutuhan. Silakan lakukan hal berikut untuk menggambar batas sel secara manual.
- pada Beranda tab, klik Borders menu tarik-turun di Font kelompok.
- Pilih yang Anda inginkan warna garis dan gaya garis dari Menggambar Perbatasan bagian.
 Tips:
Tips:- Setelah memilih setiap opsi (warna garis or gaya), Yang Borders menu tarik-turun akan ditutup, mengharuskan Anda membukanya lagi untuk memilih opsi berikutnya.
- Setelah warna atau gaya dipilih, Excel secara otomatis beralih ke Menggambar Perbatasan mode, ditandai dengan kursor berubah menjadi ikon pensil.
- Anda kemudian dapat menggambar batas pada sel atau rentang apa pun langsung di spreadsheet Anda dengan mengeklik dan menyeret melintasi rentang yang diinginkan.

Simpan gaya batas khusus untuk digunakan di masa mendatang
Meskipun Excel menawarkan berbagai gaya batas yang telah ditentukan sebelumnya, Anda mungkin sering menggunakan kombinasi batas tertentu yang tidak tersedia. Untuk menyederhanakan alur kerja dan menjaga konsistensi di seluruh buku kerja, Anda bisa menyimpan gaya batas kustom untuk digunakan di masa mendatang. Inilah cara Anda menghemat waktu dan tenaga dengan membuat dan menggunakan kembali gaya batas kustom Anda.
Langkah 1: Membuat Gaya Sel Kustom untuk Perbatasan
- pada Beranda tab, temukan Gaya grup, klik pada More tombol (panah kecil ke bawah) di sudut kanan bawah Gaya kotak untuk memperluas menu.

- Pilih Gaya Sel Baru dari menu drop-down.

- Di pembukaan Gaya kotak dialog, Anda perlu:
- Dalam majalah Nama gaya kotak, beri nama deskriptif pada gaya perbatasan baru Anda.
- klik dibentuk .

- Grafik Format Cells kotak dialog sekarang terbuka bagi Anda untuk menyesuaikan perbatasan Anda.
- Beralih ke Batas Tab.
- Pilih gaya garis yang Anda inginkan dari Gaya kotak.
- Pilih warna garis dari Warna daftar drop-down
- Gunakan preset di Presets bagian atau terapkan batas secara manual menggunakan opsi di bagian Perbatasan.
- Klik OK untuk menerapkan pengaturan Anda. Lihat tangkapan layar:

- Sekarang kembali ke kotak dialog Style. Harap hapus centang opsi pemformatan apa pun yang tidak ingin Anda sertakan dalam gaya baru Anda (pastikan Batas opsi tetap dicentang), lalu klik OK untuk menyimpan gaya sel khusus Anda.

Langkah 2: Menerapkan Gaya Perbatasan Kustom Anda
Setelah menyimpan gaya perbatasan khusus, Anda dapat menerapkannya sebagai berikut.
- Pilih sel atau rentang target yang ingin Anda terapkan gaya batas kustom Anda (di sini saya memilih rentang B2:E2).
- Di bawah Beranda tab, dan di Gaya kotak, temukan dan pilih gaya khusus yang baru Anda buat.
 jenis: Jika tidak langsung terlihat, klik More tombol untuk menemukan gaya Anda tercantum di bawah Kustom.
jenis: Jika tidak langsung terlihat, klik More tombol untuk menemukan gaya Anda tercantum di bawah Kustom.
Hasil
Gaya kustom sekarang diterapkan ke sel yang dipilih seperti yang ditunjukkan pada gambar di bawah.

Hapus batas dari sel
Menghapus batas dapat membersihkan presentasi data Anda atau menyiapkan sel untuk pemformatan baru. Bagian ini mengilustrasikan cara menghapus batas dari sel yang dipilih, termasuk menghapus semua batas dan menghapus batas satu per satu.
Hapus semua batas
Untuk menghapus semua batas dari sel yang dipilih, lakukan hal berikut.
- Pilih sel yang ingin Anda hapus batasnya.
- Di bawah Beranda tab, klik Batas drop-down untuk menampilkan menu drop-down, lalu pilih Tidak ada batasan.

Kemudian semua batas dihapus dari sel yang dipilih.
Hapus batas individu
Jika Anda hanya ingin menghapus batas individual dalam suatu rentang, Anda dapat menerapkan Hapus Perbatasan fitur sebagai berikut.
- Pilih sel yang ingin Anda hapus batasnya.
- Di bawah Beranda tab, klik Batas drop-down untuk menampilkan menu drop-down, lalu pilih Hapus Perbatasan.

- Kemudian kursor berubah menjadi ikon penghapus, sehingga Anda dapat mengklik batas untuk menghapusnya atau menyeret penghapus melintasi sel untuk menghapus beberapa batas sekaligus.
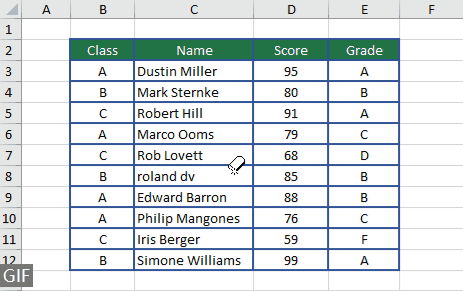
Catatan untuk perbatasan di Excel
- Saat menerapkan beberapa batas ke sel yang sama, Excel menampilkan gaya batas yang paling baru diterapkan. Jika Anda menerapkan tipe batas yang bertentangan ke sel, yang terakhir diterapkan akan diutamakan.
- Perbatasan berbeda dengan garis kisi. Perbatasan adalah bagian dari pemformatan sel dan tetap terlihat dalam cetakan jika dipilih, sedangkan garis kisi hanya untuk tampilan layar kecuali secara khusus diatur untuk mencetak di bawah opsi Tata Letak Halaman.
- Untuk menyisipkan batas sel secara otomatis, format data Anda sebagai tabel Excel dan pilih dari beragam gaya tabel yang telah ditentukan sebelumnya.
Batas sel adalah alat serbaguna di Excel, memungkinkan pengguna untuk menggambarkan data penting dengan jelas, meningkatkan keterbacaan spreadsheet, dan menyesuaikan laporan untuk tampilan profesional. Baik Anda menambahkan, menyesuaikan, atau menghapus batas, prosesnya mudah dan dapat berdampak besar pada presentasi data Anda. Dengan panduan ini, Anda sekarang akan merasa percaya diri dalam mengelola batas di lembar kerja Excel Anda, menjadikan data Anda tidak hanya lebih terorganisir tetapi juga menarik secara visual. Bagi mereka yang ingin mempelajari lebih dalam kemampuan Excel, situs web kami menawarkan banyak tutorial. Temukan tips dan trik Excel lainnya di sini.
Artikel terkait
Salin hanya batas rentang yang dipilih
Tempel Spesial Excel memungkinkan Anda menyalin atribut seperti nilai atau rumus, tetapi menyalin gaya batas saja ke rentang baru tidaklah mudah. Panduan ini menunjukkan cara menyalin hanya gaya batas dari satu rentang ke rentang lainnya, sehingga tampilan spreadsheet Anda tetap konsisten.
Pertahankan batas saat mengurutkan di Excel
Saat Anda menambahkan batas untuk menyorot sel tertentu di Excel, pengurutan data mungkin meninggalkan batas, tidak melekat pada konten asli. Panduan ini akan menunjukkan kepada Anda cara menjaga batas tetap sejajar dengan kontennya selama pengurutan di Excel.
Tambahkan garis batas di bawah ketika nilai berubah dalam kolom
Panduan ini mencakup metode cepat untuk menyisipkan garis batas secara otomatis di Excel setiap kali nilai dalam kolom berubah.
Menambahkan Border dengan Fungsi IF di Excel
Pelajari cara menggunakan fungsi IF untuk menerapkan batas secara dinamis ke sel di Excel, pendekatan yang kurang umum namun efisien untuk kebutuhan pemformatan bersyarat tertentu.
Mengubah warna batas sel aktif l
Artikel ini memberikan teknik untuk mengubah warna batas sel aktif di Excel, memastikannya menonjol untuk visibilitas dan diferensiasi yang lebih baik.
Daftar Isi
- Batas sel vs. garis kisi
- Tambahkan batas ke sel
- Tambahkan batas bawaan Excel
- Buat batas khusus
- Gambar batas sel secara manual
- Simpan gaya batas khusus untuk digunakan di masa mendatang
- Hapus batas dari sel
- Hapus semua batas
- Hapus batas individu
- Catatan untuk perbatasan di Excel
- Artikel terkait
- Alat Produktivitas Kantor Terbaik
- komentar
Alat Produktivitas Kantor Terbaik
Tingkatkan Keterampilan Excel Anda dengan Kutools for Excel, dan Rasakan Efisiensi yang Belum Pernah Ada Sebelumnya. Kutools for Excel Menawarkan Lebih dari 300 Fitur Lanjutan untuk Meningkatkan Produktivitas dan Menghemat Waktu. Klik Di Sini untuk Mendapatkan Fitur yang Paling Anda Butuhkan...

Tab Office Membawa antarmuka Tab ke Office, dan Membuat Pekerjaan Anda Jauh Lebih Mudah
- Aktifkan pengeditan dan pembacaan tab di Word, Excel, PowerPoint, Publisher, Access, Visio, dan Project.
- Buka dan buat banyak dokumen di tab baru di jendela yang sama, bukan di jendela baru.
- Meningkatkan produktivitas Anda sebesar 50%, dan mengurangi ratusan klik mouse untuk Anda setiap hari!

