100+ Pintasan Excel yang Harus Diketahui, Perangkat Penghemat Waktu Anda
Excel adalah produk pilihan untuk penanganan data. Ia menawarkan banyak fitur bawaan yang memungkinkan Anda mengatur dan mengelola data dengan mudah. Dengan menggunakan pintasan keyboard di Excel, Anda bisa dengan cepat menjalankan fungsi untuk membantu Anda memproses data dengan lebih cepat. Pada artikel ini, kita akan menjelajahi berbagai pintasan keyboard Excel. Pintasan keyboard ini dirancang untuk melakukan tugas dengan lebih cepat dan efisien.
Pintasan yang paling sering digunakan
Pintasan buku kerja & lembar kerja
Memformat sel dan memasukkan pintasan
Navigasi data dan melihat pintasan
Pintasan pemilihan
Pintasan baris dan kolom
Pintasan yang dapat diputar
Jalan pintas rumus
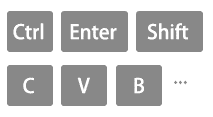
Apa itu pintasan Excel?
Pintasan Excel adalah kombinasi tombol yang menyediakan cara lebih cepat untuk melakukan tugas yang biasanya memerlukan mouse atau beberapa langkah melalui menu. Pintasan ini dirancang untuk membuat pekerjaan Anda di Excel lebih efisien, menghemat waktu, dan meningkatkan produktivitas.
Keuntungan Pintasan Excel
- Kecepatan: Pintasan Excel membantu Anda bekerja lebih cepat, memungkinkan Anda menyelesaikan tugas dalam waktu lebih singkat.
- Efisiensi: Mereka menyederhanakan alur kerja Anda, menghilangkan kebutuhan akan navigasi manual.
- Presisi: Pintasan mengurangi risiko kesalahan dengan menyederhanakan operasi yang kompleks.
- Aksesibilitas: Mudah diakses dari keyboard Anda, pintasan tetap mengontrol tombol.
Contoh Penggunaan Pintasan:
Mari kita ambil contoh copy dan paste data di Excel:
Biasanya, Anda mengklik kanan sel untuk menyalin, berpindah ke sel lain, lalu klik kanan lagi untuk menempelkan.
Menggunakan jalan pintas
- Pilih sel yang ingin Anda salin.
- Tekan Ctrl + C untuk menyalin sel.

- Pindah ke sel target.
- Tekan Ctrl + V untuk menempelkan konten yang disalin.

Contoh sederhana ini menunjukkan bagaimana pintasan Excel dapat menggantikan beberapa klik mouse dan interaksi menu hanya dengan beberapa penekanan tombol.
- Harap dicatat bahwa pintasan yang disebutkan dalam panduan ini didasarkan pada tata letak keyboard AS. Untuk pengguna dengan tata letak keyboard berbeda, kombinasi tombol mungkin tidak sejajar dengan kombinasi tombol pada keyboard AS.
- Di pintasan kami:
- Tanda plus (+) menandakan Anda harus menekan beberapa tombol secara bersamaan.
- Tanda koma (,) menunjukkan bahwa Anda harus menekan beberapa tombol secara berurutan dalam urutan yang ditentukan.
Pintasan yang paling sering digunakan
Berikut adalah beberapa pintasan Excel yang paling umum digunakan:
|
Deskripsi (Tindakan)
|
Shortcuts
|
|---|---|
|
Salin sel yang dipilih.
|
Ctrl + C
|
|
Tempel konten dari papan klip.
|
Ctrl + V
|
|
Potong sel yang dipilih.
|
Ctrl + X
|
|
Batalkan tindakan terakhir.
|
Ctrl + Z
|
|
Ulangi tindakan terakhir yang dibatalkan.
|
Ctrl + Y
|
|
Simpan buku kerja saat ini.
|
Ctrl + S
|
|
Buka kotak dialog cetak.
|
Ctrl + P
|
|
Buka kotak dialog Temukan.
|
Ctrl + F
|
|
Buka kotak dialog Ganti.
|
Ctrl + H
|
|
Pilih semua konten di lembar kerja saat ini.
|
Ctrl + A
|
|
Isi dengan rumus.
|
Ctrl + Enter
|
|
Pergi ke sel A1.
|
Ctrl + Home
|
|
Pergi ke sel terakhir dengan konten.
|
Ctrl + End
|
|
Masukkan tanggal saat ini.
|
Ctrl + ;
|
|
Masukkan waktu saat ini.
|
Ctrl + Shift + :
|
|
Buat tabel baru.
|
Ctrl + T or Ctrl + L
|
|
Edit sel yang aktif.
|
F2
|
|
Sisipkan baris atau kolom baru.
|
Ctrl + Shift + +
|
|
Hapus baris atau kolom yang dipilih.
|
Ctrl + -
|
|
Pilih seluruh kolom.
|
Ctrl + Space
|
|
Pilih seluruh baris.
|
Shift + Space
|
|
Berpindah antar lembar dalam buku kerja.
|
Ctrl + Page Up or Ctrl + Page Down
|
Pintasan buku kerja & lembar kerja
Berikut ini beberapa pintasan untuk dasar-dasar pengoperasian buku kerja dan lembar kerja:
Buku catatan
|
Deskripsi (Tindakan)
|
Shortcuts
|
|---|---|
|
Buat buku kerja baru.
|
Ctrl + N
|
|
Buka buku kerja.
|
Ctrl + O
|
|
Simpan buku kerja.
|
Ctrl + S
|
|
Simpan sebagai.
|
Ctrl + F2
|
|
Buka buku kerja berikutnya.
|
Ctrl + Tab
|
|
Buka buku kerja sebelumnya.
|
Ctrl + Shift + Tab
|
|
Minimalkan jendela buku kerja saat ini.
|
Ctrl + F9
|
|
Maksimalkan jendela buku kerja saat ini.
|
Ctrl + F10
|
|
Tutup buku kerja saat ini.
|
Ctrl + F4
|
|
Tutup Excel (Hanya tutup buku kerja saat ini ketika buku kerja dibuka).
|
Alt + F4
|
Lembar Kerja
|
Deskripsi (Tindakan)
|
Shortcuts
|
|---|---|
|
Masukkan lembar kerja baru.
|
Shift + F11
|
|
Lanjut ke lembar kerja berikutnya.
|
Ctrl + PgDn
|
|
Pergi ke lembar kerja sebelumnya.
|
Ctrl + PgUp
|
|
Ganti nama lembar kerja saat ini.
|
Alt + H, O, R
|
|
Hapus lembar kerja saat ini.
|
Alt + E, L
|
|
Pindahkan lembar kerja saat ini.
|
Alt + E, M
|
|
Pilih lembar kerja yang berdekatan.
|
Ctrl + Shift + PgUp/PgDn
|
|
Pilih lembar kerja yang tidak berdekatan.
|
Ctrl + Mouse click cells
|
|
Mencetak.
|
Ctrl + P
|
|
Buka jendela pratinjau cetak.
|
Ctrl + F2
|
|
Perbesar.
|
Ctrl + Mouse Wheel Up
|
|
Perkecil.
|
Ctrl + Mouse Wheel Down
|
|
Melindungi lembar.
|
Alt + R, P, s
|
Memformat sel dan memasukkan pintasan
Berikut beberapa pintasan untuk memformat sel atau memasukkan data:
format
|
Deskripsi (Tindakan)
|
Shortcuts
|
|---|---|
|
Terapkan fitur Format Sel.
|
Ctrl + 1
|
|
Tampilkan Format Sel dengan tab Font dipilih.
|
Ctrl + Shift + F
|
|
Terapkan atau hapus huruf tebal.
|
Ctrl + B
|
|
Menerapkan atau menghapus huruf miring.
|
Ctrl + I
|
|
Menerapkan atau menghapus garis bawah.
|
Ctrl + U
|
|
Terapkan atau hapus coretan.
|
Ctrl + 5
|
|
Sejajarkan bagian tengah.
|
Alt + H, A, C
|
|
Rata kiri.
|
Alt + H, A, L
|
|
Rata kanan.
|
Alt + H, A, R
|
|
Indentasi.
|
Alt + H, 6
|
|
Hapus indentasi.
|
Alt + H, 5
|
|
Bungkus teks.
|
Alt + H, W
|
|
Tingkatkan ukuran font satu langkah.
|
Alt + H, F, G
|
|
Kurangi ukuran font satu langkah.
|
Alt + H, F, K
|
|
Terapkan format umum.
|
Ctrl + Shift + ~
|
|
Terapkan format angka.
|
Ctrl + Shift + !
|
|
Terapkan format waktu.
|
Ctrl + Shift + @
|
|
Terapkan format tanggal.
|
Ctrl + Shift + #
|
|
Terapkan format mata uang.
|
Ctrl + Shift + $
|
|
Terapkan format persentase.
|
Ctrl + Shift + %
|
|
Terapkan format ilmiah.
|
Ctrl + Shift + ^
|
Memasuki
|
Deskripsi (Tindakan)
|
Shortcuts
|
|---|---|
|
Masukkan data dan pindah ke bawah.
|
Enter
|
|
Masukkan data dan naik.
|
Shift + Enter
|
|
Masukkan data dan bergerak ke kanan.
|
Tab
|
|
Masukkan data dan gerakkan ke kiri.
|
Shift + Tab
|
|
Masukkan data dan tetap di sel yang sama.
|
Ctrl + Enter
|
|
Edit sel saat ini.
|
F2
|
|
Sisipkan baris baru di dalam sel.
|
Alt + Enter
|
|
Masukkan tanggal sekarang.
|
Ctrl + ;
|
|
Masukkan waktu saat ini.
|
Ctrl + Shift + :
|
|
Isi dari sel di atas.
|
Ctrl + D
|
|
Isi langsung dari sel di kiri.
|
Ctrl + R
|
|
Salin nilai dari sel di atas.
|
Ctrl + Shift + "
|
|
Sisipkan hyperlink.
|
Ctrl + K
|
|
Isi kilat.
|
Ctrl + E
|
Navigasi data dan melihat pintasan
Berikut beberapa pintasan Excel yang paling umum digunakan untuk menavigasi dan melihat data:
|
Deskripsi (Tindakan)
|
Shortcuts
|
|---|---|
|
Pindahkan satu sel ke kanan.
|
→
|
|
Pindahkan satu sel ke kiri.
|
←
|
|
Pindahkan satu sel ke atas.
|
↑
|
|
Pindahkan satu sel ke bawah.
|
↓
|
|
Pindahkan satu layar ke kanan.
|
Alt + PgDn
|
|
Pindahkan satu layar ke kiri.
|
Alt + PgUp
|
|
Pindahkan satu layar ke atas.
|
PgUp
|
|
Pindahkan satu layar ke bawah.
|
PgDn
|
|
Pindah ke tepi kanan wilayah data.
|
Ctrl + →
|
|
Pindah ke tepi kiri wilayah data.
|
Ctrl + ←
|
|
Pindah ke tepi atas wilayah data.
|
Ctrl + ↑
|
|
Pindah ke tepi bawah wilayah data.
|
Ctrl + ↓
|
|
Pindah ke awal baris.
|
Home
|
|
Pindah ke sel terakhir di lembar kerja yang berisi data.
|
Ctrl + End
|
|
Pindah ke sel pertama di lembar kerja.
|
Ctrl + Home
|
|
Buka dialog Buka.
|
Ctrl + G or F5
|
|
Tampilkan kotak dialog Temukan.
|
Ctrl + F
|
Pintasan pemilihan
Berikut adalah beberapa pintasan Excel yang paling umum digunakan untuk memilih data:
|
Deskripsi (Tindakan)
|
Shortcuts
|
|---|---|
|
Pilih sel pertama dari pilihan.
|
Shift + Backspace
|
|
Pilih wilayah saat ini jika lembar kerja berisi data.
Tekan lagi untuk memilih seluruh lembar kerja.
|
Ctrl + A
|
|
Pilih seluruh rentang data aktual yang Anda gunakan pada lembar kerja saat ini.
|
Ctrl + Home , Ctrl + Shift + End
|
|
Pilih seluruh kolom.
|
Ctrl + Space
|
|
Pilih seluruh baris.
|
Shift + Space
|
|
Pilih semua sel di sebelah kanan.
|
Ctrl + Shift + →
|
|
Pilih semua sel di sebelah kiri.
|
Ctrl + Shift + ←
|
|
Pilih kolom dari sel yang dipilih hingga akhir tabel.
|
Ctrl + Shift + ↓
|
|
Pilih semua sel di atas sel yang dipilih.
|
Ctrl + Shift + ↑
|
|
Pilih semua sel di bawah sel yang dipilih.
|
Ctrl + Shift + ↓
|
|
Perluas pilihan.
|
Shift + Click
|
|
Tambahkan sel yang tidak berdekatan ke pilihan.
|
Ctrl + Click
|
|
Pilih sel dengan komentar.
|
Ctrl + Shift + O
|
|
Pilih sel yang terlihat saja.
|
Alt + ;
|
Pintasan baris dan kolom
Berikut adalah beberapa pintasan Excel yang paling umum digunakan untuk mengoperasikan baris dan kolom:
|
Deskripsi (Tindakan)
|
Shortcuts
|
|---|---|
|
Tampilkan kotak Dialog Sisipkan.
|
Ctrl + +
|
|
Masukkan jumlah baris yang dipilih.
|
Ctrl + +
|
|
Masukkan jumlah kolom yang dipilih.
|
Ctrl + +
|
|
Tampilkan kotak dialog Hapus.
|
Ctrl + -
|
|
Hapus jumlah baris yang dipilih.
|
Ctrl + -
|
|
Hapus jumlah kolom yang dipilih.
|
Ctrl + -
|
|
Hapus konten sel yang dipilih.
|
Delete
|
|
Sembunyikan kolom.
|
Ctrl + 0 (zero)
|
|
Sembunyikan baris.
|
Ctrl + 9
|
| Perlihatkan baris |
Ctrl + Shift + 9
|
|
Kelompokkan baris atau kolom (dengan baris/kolom yang dipilih).
|
Alt + Shift + →
|
|
Pisahkan baris atau kolom (dengan baris/kolom dipilih).
|
Alt + Shift + ←
|
|
Buka Kotak Dialog Grup (tidak ada baris/kolom yang dipilih).
|
Alt + Shift + →
|
|
Buka Kotak Dialog ungroup (tidak ada baris/kolom yang dipilih).
|
Alt + Shift + ←
|
|
Sembunyikan atau tampilkan simbol kerangka.
|
Ctrl + 8
|
Pintasan yang dapat diputar
Berikut beberapa pintasan Excel untuk PivotTable:
|
Deskripsi (Tindakan)
|
Shortcuts
|
|---|---|
|
Buat tabel pivot.
|
Alt + N, V
|
|
Pilih seluruh tabel pivot.
|
Ctrl + A
|
|
Kelompokkan item tabel pivot.
|
Alt + Shift + →
|
|
Pisahkan item tabel pivot.
|
Alt + Shift + ←
|
|
Sembunyikan (filter) item tabel pivot.
|
Ctrl + -
|
|
Perlihatkan (hapus filter aktif) item tabel pivot.
|
Alt + H, S, C
|
|
Sisipkan diagram pivot.
|
Alt + N, S, Z, C
|
Jalan pintas rumus
Berikut adalah beberapa pintasan Excel yang paling umum digunakan untuk mengoperasikan rumus:
|
Deskripsi (Tindakan)
|
Shortcuts
|
|---|---|
|
Alihkan referensi absolut dan relatif (dalam mode edit sel).
|
F4
|
|
Terima fungsi dengan pelengkapan otomatis.
|
Tab
|
|
Jumlahkan sel di atas sel aktif di kolom yang sama.
|
Alt + =
|
|
Mengaktifkan dan menonaktifkan tampilan rumus.
|
Ctrl + `
|
|
Sisipkan argumen fungsi.
|
Ctrl + Shift + A
|
|
Masukkan rumus array.
|
Ctrl + Shift + Enter
|
Pintasan Excel adalah alat yang berharga bagi siapa saja yang bekerja dengan spreadsheet. Baik Anda seorang pemula atau pengguna Excel berpengalaman, mengetahui dan menggunakan pintasan ini dapat membantu Anda melakukan tugas dengan lebih cepat dan efisien. Daftar lengkap ini mencakup pintasan untuk berbagai aspek Excel, mulai dari menavigasi dan memilih sel hingga memformat dan bekerja dengan rumus. Mulai gabungkan pintasan ini ke dalam alur kerja Excel Anda dan saksikan produktivitas Anda melonjak.
Untuk strategi Excel yang lebih mengubah permainan yang dapat meningkatkan manajemen data Anda, jelajahi lebih jauh di sini..
Alat Produktivitas Kantor Terbaik
Kutools for Excel - Membantu Anda Menonjol Dari Kerumunan
Kutools for Excel Membanggakan Lebih dari 300 Fitur, Memastikan Apa yang Anda Butuhkan Hanya Dengan Sekali Klik...

Tab Office - Aktifkan Pembacaan dan Pengeditan dengan Tab di Microsoft Office (termasuk Excel)
- Satu detik untuk beralih di antara lusinan dokumen terbuka!
- Kurangi ratusan klik mouse untuk Anda setiap hari, ucapkan selamat tinggal pada tangan mouse.
- Meningkatkan produktivitas Anda sebesar 50% saat melihat dan mengedit banyak dokumen.
- Menghadirkan Tab Efisien ke Office (termasuk Excel), Sama Seperti Chrome, Edge, dan Firefox.

Daftar Isi
- Apa itu pintasan Excel?
- Pintasan yang paling sering digunakan
- Pintasan buku kerja & lembar kerja
- Memformat sel dan memasukkan pintasan
- Navigasi data dan melihat pintasan
- Pintasan pemilihan
- Pintasan baris dan kolom
- Pintasan yang dapat diputar
- Jalan pintas rumus
- Artikel terkait
- Alat Produktivitas Kantor Terbaik
- komentar
