#TUMPAHAN Excel! Error: Penyebab dan Solusi (Panduan Lengkap)
Di versi terbaru Excel, Anda mungkin mengalami #SPILL yang menjengkelkan! kesalahan saat menggunakan rumus. Jangan khawatir; kamu tidak sendiri. Panduan komprehensif ini akan memandu Anda memahami apa yang #SPILL! kesalahannya, mengapa hal itu terjadi, dan memberikan solusi praktis untuk mengatasinya.
Penyebab #TUMPAHAN! kesalahan dan solusinya
Kisaran tumpahan tidak kosong
Rentang tumpahan memiliki sel gabungan
Kisaran tumpahan di tabel
Kisaran tumpahan terlalu besar
Kisaran tumpahan tidak diketahui
Penyebab lainnya
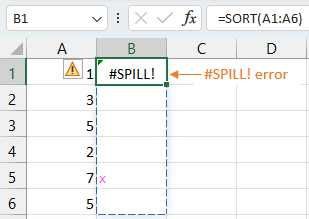
Video: #TUMPAHAN! Kesalahan
Apa itu #TUMPAHAN! kesalahan?
#TUMPAHAN! kesalahan adalah masalah umum yang muncul di Excel versi 365 dan 2021 dan seterusnya.
#TUMPAHAN! kesalahan terjadi tidak hanya pada rumus array tetapi juga pada rumus apa pun yang mengembalikan banyak hasil dan menemui hambatan dalam rentang keluarannya.
Secara umum, #SPILL! kesalahan biasanya terjadi ketika rentang tumpahan berisi sel yang tidak kosong. Menghapus data di dalam sel yang tidak kosong ini sering kali akan menyelesaikan masalah dan memungkinkan rumus berfungsi dengan benar. Namun, selain penyebab umum ini, ada faktor lain yang dapat menyebabkan kesalahan ini. Mari kita selidiki lebih dalam alasan di balik #SPILL! kesalahan dan jelajahi solusi yang sesuai.
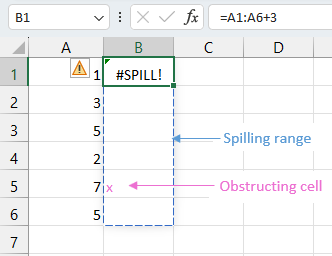
Merevolusi Pemeriksaan Kesalahan di Excel dengan Kutools!
Grafik Pilih Sel Kesalahan fitur dengan cepat mengidentifikasi dan menyoroti kesalahan, memastikan analisis data yang sempurna. Sederhanakan alur kerja Anda dan tingkatkan akurasi. Cobalah sekarang dan rasakan manajemen Excel yang lancar!
Unduh untuk Perjalanan Excel yang Lebih Lancar.
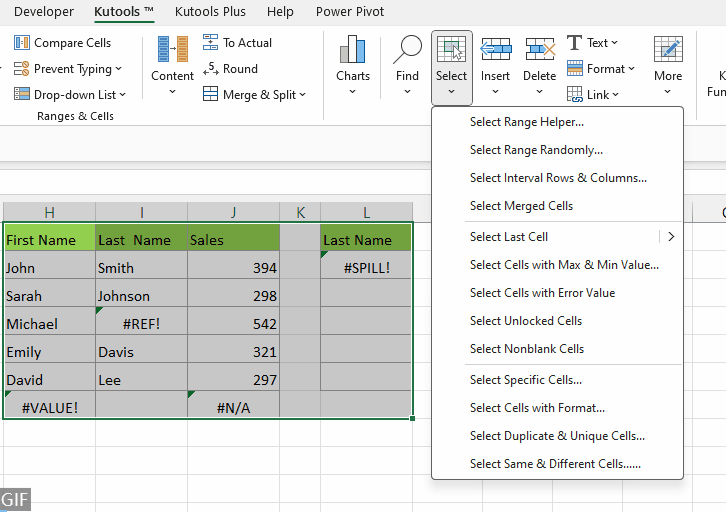
Penyebab #TUMPAHAN! kesalahan dan solusinya
-
Untuk mengetahui penyebab pasti masalah ini, klik Kesalahan mengambang (digambarkan sebagai berlian kuning dengan tanda seru) dan bacalah dengan cermat pesan yang disorot dengan warna abu-abu pada baris pertama.
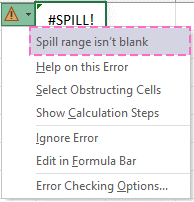
-
Untuk menemukan sel yang menyebabkan penyumbatan dengan cepat, mulailah dengan memilih sel rumus. Anda akan melihat batas putus-putus yang menguraikan kisaran tumpahan yang diinginkan. Selanjutnya, klik pada Kesalahan mengambang dan memilih Pilih Menghalangi Sel fitur untuk langsung menavigasi ke sel atau sel yang menghalangi.

Mari kita uraikan berbagai penyebab #SPILL! kesalahan dan memberikan solusi langkah demi langkah untuk setiap skenario.
Kisaran tumpahan tidak kosong
Sebab: Jika rentang tumpahan tempat Excel ingin menempatkan hasil tidak kosong, hal ini dapat menyebabkan kesalahan #SPILL! kesalahan.
Contoh: Bayangkan Anda memiliki rumus sederhana seperti =A2:A5. Jika sel mana pun dalam rentang target (mis., C4) terisi, Anda akan menemui kesalahan.
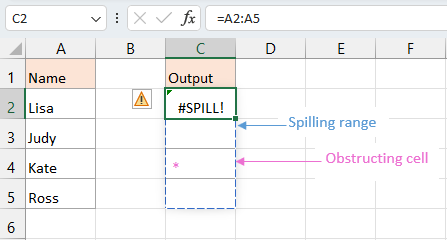
Larutan: Pastikan setiap sel dalam rentang tumpahan kosong. Dalam contoh, pilih sel C4 dan tekan Delete kunci untuk menghapusnya.

Hasil:
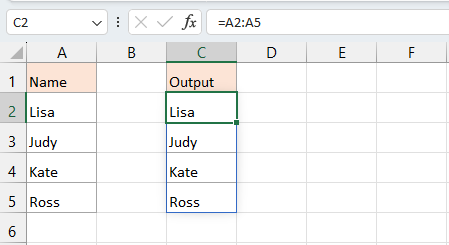
Rentang tumpahan memiliki sel gabungan
Sebab: Jika rentang tumpahan tempat Excel ingin menempatkan hasil berisi sel gabungan, hal ini dapat menyebabkan #SPILL! kesalahan.
Contoh: Bayangkan Anda memiliki rumus sederhana seperti =A2:A5. Jika rentang target berisi sel gabungan (misalnya, sel C3 dan C4 digabungkan), Anda akan mengalami kesalahan.
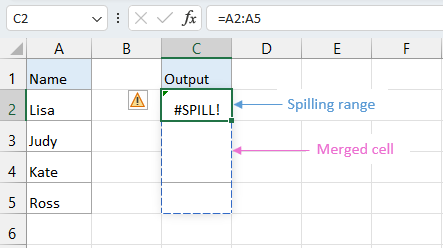
Larutan: Pisahkan semua sel yang digabungkan dalam rentang target sebelum menerapkan rumus. Dalam contoh, pilih sel gabungan (C3:C4) dan klik Beranda > Gabungkan & Pusatkan untuk memisahkan sel.

Hasil:
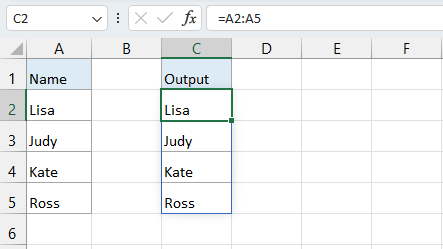
Kutools for Excel's Pisahkan Sel & Nilai Isi: Sebuah Game-Changer!
Pisahkan sel dengan mudah dan replikasi nilai dengan presisi. Sederhanakan manajemen data dan tingkatkan spreadsheet dalam hitungan detik. Coba alat yang wajib dimiliki ini sekarang! Unduh & Pengalaman.

Tingkatkan Excel Anda: Kutools Membuka 300+ Alat Canggih!
Kisaran tumpahan di tabel
Sebab: Jika rentang tumpahan berada di dalam Tabel Excel, hal ini dapat menyebabkan #SPILL! kesalahan.
Contoh: Anda memiliki tabel Excel (A1:B6), dan Anda ingin mengurutkan data di kolom A dan menumpahkan hasilnya di kolom B, Anda akan mengalami kesalahan.
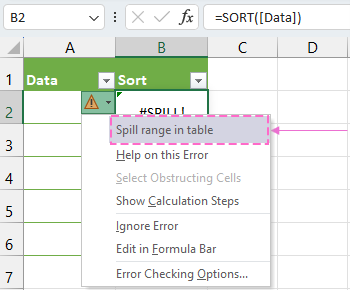
Solusi:
-
Tumpahkan hasilnya di luar Tabel Excel.
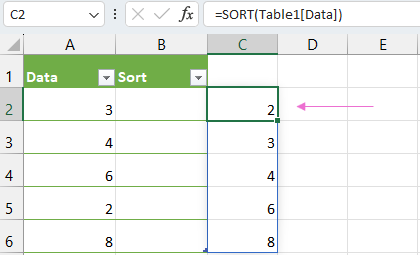
-
Ubah tabel menjadi rentang.
Pilih sel mana pun dalam tabel, klik Desain Meja > Ubah ke Range.
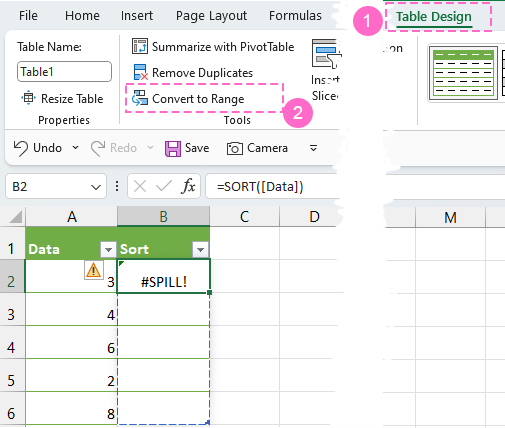
Hasil:

Kisaran tumpahan terlalu besar
Sebab: Jika rumus memberikan hasil lebih dari yang diharapkan, rumus tersebut mungkin melebihi ruang yang tersedia.
Contoh: Untuk menggunakan rumus VLOOKUP =VLOOKUP(A:A,A:C,2,FALSE) untuk mengembalikan semua nilai di kolom B dari rentang A:C dengan mencocokkan pada kolom pertama, Anda akan menemukan kesalahan.
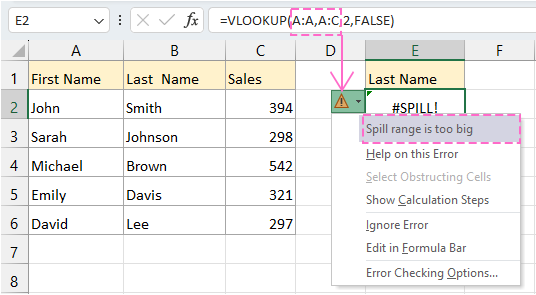
Penjelasan: Rumusnya memicu #SPILL! kesalahan karena Excel mencoba mengambil data dari seluruh kolom A:A, menghasilkan 1,048,576 hasil yang mengejutkan, yang melebihi batas kapasitas kisi Excel.
Solusi:
-
Merujuk pada rentang tertentu, bukan seluruh kolom.
Dalam contoh ini, gunakan rumus di bawah ini:
=VLOOKUP(A2:A6,A:C,2,FALSE)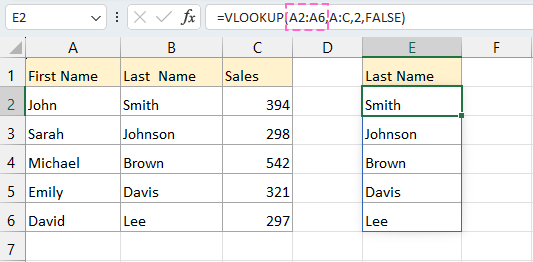
-
Hitung satu sel dan salin rumusnya ke bawah.
Dalam contoh ini, gunakan rumus di bawah ini untuk mengekstrak nama belakang depan:
=VLOOKUP(A2,A:C,2,FALSE)Kemudian seret pegangan pengisian otomatis ke bawah untuk menyalin rumus dan mendapatkan hasil lainnya.
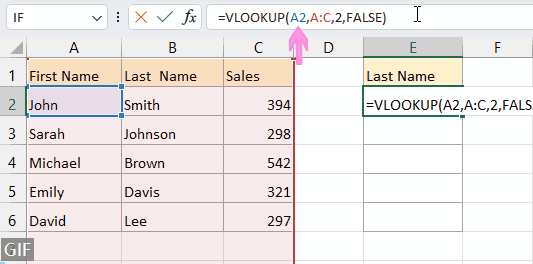
-
Menggunakan operator @ untuk menerapkan persimpangan implisit.
Dalam contoh ini, gunakan rumus di bawah ini:
=VLOOKUP(@A:A,A:C,2,FALSE)Kemudian seret pegangan pengisian otomatis ke bawah untuk menyalin rumus dan mendapatkan hasil lainnya.
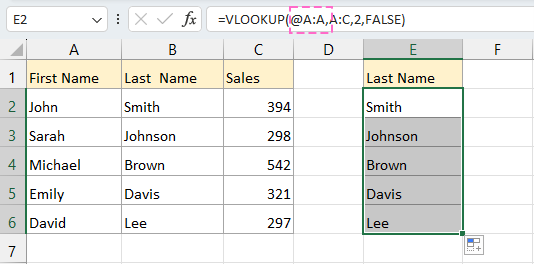
Kisaran tumpahan tidak diketahui
Sebab: Excel tidak mengetahui berapa banyak sel yang harus ditempati rumus.
Contoh: Saat menggunakan rumus seperti =SEQUENCE(RANDBETWEEN(1,1000)) untuk menghasilkan barisan, yang panjang barisannya bergantung pada hasil rumus RANDBETWEEN(1,1000), Anda mungkin mengalami kesalahan #SPILL#.
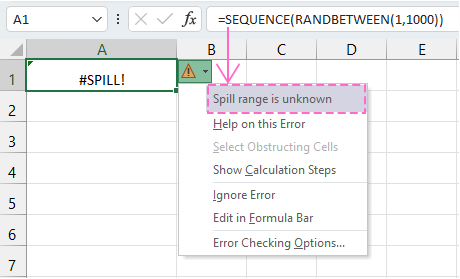
Penjelasan: Dalam kasus khusus ini, rumus =SEQUENCE(RANDBETWEEN(1,1000)) digunakan untuk menghasilkan barisan angka. Namun, panjang urutan ini bergantung pada hasil rumus RANDBETWEEN(1,1000), yang menghasilkan angka acak antara 1 dan 1000. Karena hasil RANDBETWEEN bersifat dinamis dan tidak dapat diprediksi, Excel tidak dapat menentukan terlebih dahulu jumlah pastinya. sel yang diperlukan untuk menampilkan urutan. Akibatnya, rumus mengembalikan kesalahan #SPILL#.
Solusi: Tidak ada.
Penyebab lainnya
Terlepas dari skenario di atas, Microsoft telah mengidentifikasi dua kemungkinan penyebab #SPILL! kesalahan:
-
Kehabisan Memori
Sebab: Jika Excel kehabisan memori karena perhitungan yang ekstensif.
Larutan: Kurangi ukuran data atau sederhanakan perhitungan Anda.
-
Tidak dikenali
Sebab: Ketika Excel tidak dapat mengidentifikasi alasan spesifik untuk kesalahan #SPILL! kesalahan.
Larutan: Verifikasi rumus Anda, periksa kesalahan ketik, atau cari bantuan dari komunitas Excel.
#TUMPAHAN! kesalahan bisa menjadi kendala yang sulit untuk diatasi, namun berbekal wawasan dan solusi ini, Anda dapat dengan percaya diri menavigasi versi terbaru Excel dan mengatasi kesalahan ini secara langsung. Ingat, latihan membuat sempurna, dan Anda akan segera menjadi #SPILL! pemecah masalah kesalahan yang luar biasa. Selamat Excel-ing!
Untuk strategi Excel yang lebih mengubah permainan yang dapat meningkatkan manajemen data Anda, jelajahi lebih jauh di sini..
Alat Produktivitas Kantor Terbaik
Kutools for Excel - Membantu Anda Menonjol Dari Kerumunan
Kutools for Excel Membanggakan Lebih dari 300 Fitur, Memastikan Apa yang Anda Butuhkan Hanya Dengan Sekali Klik...

Tab Office - Aktifkan Pembacaan dan Pengeditan dengan Tab di Microsoft Office (termasuk Excel)
- Satu detik untuk beralih di antara lusinan dokumen terbuka!
- Kurangi ratusan klik mouse untuk Anda setiap hari, ucapkan selamat tinggal pada tangan mouse.
- Meningkatkan produktivitas Anda sebesar 50% saat melihat dan mengedit banyak dokumen.
- Menghadirkan Tab Efisien ke Office (termasuk Excel), Sama Seperti Chrome, Edge, dan Firefox.

Daftar Isi
- Video: #TUMPAHAN! Kesalahan
- Apa itu #TUMPAHAN! kesalahan?
- Penyebab #TUMPAHAN! kesalahan dan solusinya
- Kisaran tumpahan tidak kosong
- Rentang tumpahan memiliki sel gabungan
- Kisaran tumpahan di tabel
- Kisaran tumpahan terlalu besar
- Kisaran tumpahan tidak diketahui
- Penyebab lainnya
- Artikel terkait
- Alat Produktivitas Kantor Terbaik
- komentar
