Teks yang dicoret di Excel (Penggunaan dasar dan contoh)
Teks yang dicoret di Excel menampilkan garis yang melintasi teks di dalam sel, menandakan bahwa teks tersebut dicoret. Isyarat visual ini bermanfaat untuk menyoroti tugas yang sudah selesai atau informasi yang tidak lagi relevan.
Di Excel, Anda bisa menerapkan coretan melalui salah satu dari empat metode dasar (shortcut, Format Cells, tambahkan coretan ke QAT or pita) disajikan dalam tutorial ini. Selain itu, tutorial ini akan menyertakan contoh yang menunjukkan penggunaan coretan di Excel.

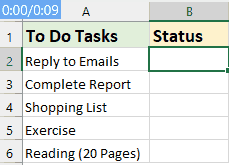
Terapkan dan hapus coretan di Excel
- Dengan menggunakan jalan pintas
- Dengan menggunakan fitur Format Sel
- Tambahkan ikon coretan ke Quick Access Toolbar
- Tambahkan opsi coretan ke pita Excel
- Hapus coretan
- Contoh 1: Coretan otomatis berdasarkan nilai sel
- Contoh 2: Coretan otomatis ketika kotak centang dicentang
- Contoh 3: Klik dua kali sel untuk mencoret teks
- Contoh 4: Menerapkan coretan ke beberapa sel dari teks yang sama
Terapkan dan hapus coretan di Excel di Web
Terapkan dan hapus coretan di Excel
Meskipun Excel tidak memiliki tombol coret langsung seperti Word, ada beberapa metode mudah untuk menerapkan atau menghapus format ini. Mari kita jelajahi metode berikut:
Terapkan coretan dengan menggunakan pintasan
Salah satu cara tercepat untuk menerapkan coretan di Excel adalah dengan menggunakan pintasan keyboard. Pintasan untuk coretan ini dapat diterapkan ke seluruh sel, bagian teks tertentu di dalam sel, atau ke beberapa sel yang dipilih.
Pintasan untuk mencoret di Excel adalah:
Ctrl + 5
● Tambahkan coretan ke sel:
Pilih sel lalu tekan tombol pintasan: 
● Tambahkan coretan ke sejumlah sel:
Pilih rentang sel lalu tekan tombol pintasan: 
● Tambahkan coretan ke sel yang tidak berdekatan:
Tekan Ctrl tombol untuk memilih beberapa sel lalu tekan tombol pintasan: 
● Tambahkan coretan ke bagian nilai sel:
Klik dua kali sel untuk mengaktifkan mode edit dan pilih teks yang ingin Anda coret, lalu tekan tombol pintasan: 
Terapkan coretan dengan menggunakan fitur Format Sel
Jika Anda lebih suka menggunakan opsi menu, fitur Format Sel adalah alternatif yang bagus.
Langkah 1: Pilih sel atau bagian teks di sel yang ingin Anda terapkan coretannya
Langkah 2: Buka kotak dialog Format Sel
- Klik kanan sel atau teks yang dipilih, lalu pilih Format Cells dari menu konteks
- Dalam majalah Format Cells kotak dialog, di bawah Font tab, cek coret pilihan dari efek bagian.
- Klik OK untuk menutup kotak dialog

Hasil:
Sekarang, Anda dapat melihat bahwa sel yang dipilih telah diformat dengan coretan seperti yang ditunjukkan pada gambar layar berikut:
Tambahkan ikon coretan ke Quick Access Toolbar
Jika Anda sering menggunakan fitur Coret di Excel, metode menavigasi menu setiap kali bisa menjadi rumit. Bagian ini memperkenalkan solusi yang lebih efisien: menambahkan tombol Coret langsung ke Quick Access Toolbar Anda. Ini akan menyederhanakan alur kerja Anda di Excel, memungkinkan akses langsung ke fungsi coretan hanya dengan satu klik.
Panduan langkah demi langkah untuk menambahkan ikon Coret:
- Klik panah kecil di akhir Quick Access Toolbar di sudut kiri atas jendela Excel, lalu klik Lebih Banyak Perintah, lihat tangkapan layar:

- Dalam majalah Opsi Excel kotak dialog, atur operasi berikut:
- (1.) Di bawah Pilih perintah dari bagian, pilih Perintah Tidak di Pita;
- (2.) Gulir daftar dan pilih coret;
- (3.) Klik Add tombol untuk menambahkan coret ke daftar perintah di panel kanan;
- (4.) Terakhir, klik OK .

Ikon coretan sekarang akan muncul di Anda Quick Access Toolbar. Lihat tangkapan layar: 
Sekarang, ketika Anda perlu menambahkan coretan ke sel, cukup pilih sel, lalu klik ini coret ikon, itu akan mencoret sel yang dipilih, seperti yang ditunjukkan demo di bawah ini:
Tambahkan opsi coretan ke pita Excel
Jika fitur Coret tidak cukup sering digunakan untuk menjamin tempat di Quick Access Toolbar Anda, namun masih merupakan alat yang Anda gunakan secara rutin, menambahkannya ke Ribbon Excel adalah alternatif yang bagus. Berikut ini akan diperkenalkan langkah-langkah untuk menambahkan Coretan ke Pita Excel.
Langkah 1: Nilai dialog Opsi Excel
Klik kanan di mana saja di pita dan pilih Sesuaikan Ribbon, lihat tangkapan layar:
Langkah 2: Buat grup baru
- Dalam majalah Opsi Excel kotak dialog, silakan buat grup baru di bawah Beranda tab. Pilih menu Beranda tab, dan klik Grup baru, lalu, lalu klik Rename tombol, lihat tangkapan layar:

- Dalam majalah Rename dialog, ketikkan nama untuk grup baru, lalu klik OK. Lihat tangkapan layar:

Langkah 3: Tambahkan Coretan ke pita
- Masih dalam Opsi Excel kotak dialog, atur operasi berikut:
- (1.) Di bawah Pilih perintah dari bagian, pilih Perintah Tidak di Pita.
- (2.) Gulir daftar dan pilih Dicoret.
- (3.) Klik Add tombol untuk menambahkan coret ke grup baru di panel kanan.

- Ubah posisi grup baru, pilih grup baru yang Anda buat, dan klik Tombol panah atas untuk menyesuaikannya dengan posisi yang Anda perlukan. Lalu, klik OK .

- Sekarang, Anda dapat melihat grup baru tersebut, yang mencakup coret pilihan, telah ditambahkan di bawah Beranda tab, lihat tangkapan layar:

Hasil:
Mulai sekarang, saat menambahkan coretan ke sel, cukup pilih sel, dan klik ini coret perintah, itu akan mencoret sel yang dipilih, seperti yang ditunjukkan demo di bawah ini:
Hapus coretan di Excel
Bagian ini akan membahas tentang dua trik normal untuk menghapus coretan dari sel di Excel.
Opsi 1: Dengan menggunakan pintasan
Pilih sel dengan format coretan dan cukup tekan Ctrl + 5 lagi. Coretan akan segera dihapus.
Opsi 2: Dengan menggunakan fitur Format Sel
Pilih sel dengan format coretan, lalu klik kanan, lalu pilih Format Cells dari menu konteks. Dalam Format Cells kotak dialog, di bawah Font tab, hapus centang pada coret pilihan. Akhirnya, klik OK. Lihat tangkapan layar:
4 contoh coretan di excel
Coret di Excel bukan hanya opsi pemformatan statis; itu dapat diterapkan secara dinamis untuk meningkatkan manajemen data dan interaksi pengguna. Bagian ini menggali empat contoh praktis penggunaan coretan, yang menunjukkan fleksibilitas dan kegunaan fitur ini dalam berbagai skenario.
Contoh 1: Coretan otomatis berdasarkan nilai sel
Jika Anda mempertimbangkan untuk menggunakan coretan untuk menandai tugas atau aktivitas yang telah selesai dalam daftar periksa atau daftar tugas, mengotomatiskan proses ini di Excel bisa sangat efisien. Anda bisa mengatur Excel untuk secara otomatis menerapkan pemformatan coretan ke tugas segera setelah Anda memasukkan teks tertentu, seperti "Selesai" di sel terkait. Lihat demonya di bawah ini:
Langkah 1: Pilih rentang data tempat Anda ingin menerapkan coretan otomatis
Langkah 2: Terapkan fitur Pemformatan Bersyarat
- Arahkan ke folder Beranda tab dan klik Format Bersyarat > Aturan baru, lihat tangkapan layar:

- Dalam majalah Aturan Pemformatan Baru kotak dialog:
- (1.) Klik Gunakan rumus untuk menentukan sel mana yang akan diformat dari Pilih Jenis Aturan kotak daftar;
- (2.) Ketik rumus di bawah ini ke dalam Memformat nilai yang rumus ini benar kolom tulisan:
=$B2="Done" - (3.) Kemudian, klik dibentuk .
Note: Dalam rumus di atas, B2 adalah sel yang berisi nilai tertentu, dan Done adalah teks yang ingin Anda terapkan format coretannya.

- Dalam pop-out Format Cells kotak dialog, di bawah Font tab, cek coret pilihan dari efek bagian, lihat tangkapan layar:

- Lalu klik OK > OK untuk menutup dialog.
Hasil:
Sekarang, ketika Anda mengetik teks “Selesai” di sel Kolom B, item tugas akan dicoret, lihat demo di bawah ini:
Tingkatkan pengalaman Excel Anda dengan Kutools
- Buat daftar drop-down berkode warna dengan mudah
Dengan Kutools untuk Excel'S Daftar Drop-down Berwarna fitur ini, Anda dapat mengubah daftar drop-down biasa menjadi menu berkode warna yang menarik secara visual. Hal ini tidak hanya meningkatkan keterbacaan data Anda tetapi juga memungkinkan entri dan analisis data lebih cepat. Lihat demonya di bawah ini:

Untuk menerapkan fitur ini, silakan unduh dan instal Kutools for Excel terlebih dahulu. Nikmati uji coba gratis 30 hari sekarang!
Contoh 2: Coretan otomatis ketika kotak centang dicentang
Daripada mengetik teks, menggunakan kotak centang untuk secara otomatis menerapkan coretan pada tugas juga merupakan metode yang bagus untuk melihat dengan mudah aktivitas mana yang telah dilakukan. Pendekatan ini tidak hanya menyederhanakan pencatatan apa yang telah selesai namun juga membuat spreadsheet Anda lebih interaktif dan mudah digunakan. Lihat demo berikut:
Langkah 1: Sisipkan Kotak Centang
- Pergi ke Pengembang tab, pilih Menyisipkan, Dan Kemudian klik Kotak cek dari Kontrol Formulir.

- Klik pada sel di mana Anda ingin kotak centang muncul dan gambarlah.

- Kemudian, klik kanan kotak centang, dan pilih Edit Teks, lalu Anda dapat mengedit kotak centang untuk menghapus teks.

- Setelah menghapus teks kotak centang, pilih sel yang berisi kotak centang, lalu seret gagang isian ke bawah untuk mengisi kotak centang, lihat tangkapan layar:

Langkah 2: Tautkan kotak centang ke sel
- Klik kanan pada kotak centang pertama dan pilih Kontrol Format, lihat tangkapan layar:

- Dalam majalah Format Objek kotak dialog, di bawah kontrol tab, tautkan kotak centang ke sel (misalnya, sel tepat di sebelahnya, ini sel C2). Lalu klik OK tombol. Lihat tangkapan layar:

- Ulangi dua langkah di atas untuk menghubungkan setiap kotak centang satu per satu ke sel di sebelahnya. Sel yang tertaut akan menampilkan TRUE jika kotak centang dicentang dan FALSE jika tidak dicentang. Lihat tangkapan layar:

Langkah 3: Menerapkan fitur Pemformatan Bersyarat
- Pilih rentang tugas yang ingin Anda terapkan pemformatan coretan.
- Pergi ke Beranda > Format Bersyarat > Aturan baru untuk membuka Aturan Pemformatan Baru kotak dialog.
- Dalam majalah Aturan Pemformatan Baru kotak dialog:
- (1.) Klik Gunakan rumus untuk menentukan sel mana yang akan diformat dari Pilih Jenis Aturan kotak daftar;
- (2.) Ketik rumus di bawah ini ke dalam Memformat nilai yang rumus ini benar kolom tulisan:
=$C2=True - (3.) Kemudian, klik dibentuk .
Note: Dalam rumus di atas, C2 adalah sel yang merupakan sel yang ditautkan ke kotak centang.

- Dalam majalah Format Cells kotak dialog, di bawah Font tab, cek coret pilihan dari efek bagian, lihat tangkapan layar:

- Lalu klik OK > OK untuk menutup dialog.
Hasil:
Sekarang, ketika Anda mencentang kotak, item tugas terkait akan secara otomatis diformat dengan coretan. Lihat demonya di bawah ini:
Jadikan Excel bekerja lebih mudah dengan Kutools!
- Tambahkan beberapa kotak centang hanya dengan satu klik
Ucapkan selamat tinggal pada proses menyisipkan kotak centang secara manual di Excel yang rumit dan memakan waktu. Rangkullah kesederhanaan dan efisiensi Kutools untuk Excel, dimana menambahkan beberapa kotak centang hanya dengan beberapa klik mudah.

Untuk menerapkan fitur ini, silakan unduh dan instal Kutools for Excel terlebih dahulu. Nikmati uji coba gratis 30 hari sekarang!
Contoh 3: Klik dua kali sel untuk mencoret teks
Menggunakan klik dua kali untuk mengaktifkan format coretan menyederhanakan proses menandai tugas atau item sebagai selesai atau tertunda. Pendekatan ini sangat bermanfaat untuk daftar tugas, pelacak proyek, atau skenario apa pun yang memerlukan pembaruan status secara cepat. Bagian ini memberikan panduan langkah demi langkah tentang cara mengklik dua kali sel untuk mencoret teks di Excel.
Langkah 1: Buka lembar kerja tempat Anda ingin mengklik dua kali untuk mencoret teks
Langkah 2: Buka editor modul lembar VBA dan salin kodenya
- Klik kanan nama sheet, dan pilih Lihat kode dari menu konteks, lihat tangkapan layar:

- Di editor modul lembar VBA yang terbuka, salin dan tempel kode berikut ke modul kosong. Lihat tangkapan layar:
Kode VBA: klik dua kali untuk mencoret teksPrivate Sub Worksheet_BeforeDoubleClick(ByVal Target As Range, Cancel As Boolean) 'Update by Extendoffice With Target .Font.Strikethrough = Not .Font.Strikethrough End With Cancel = True End Sub
- Kemudian, tutup jendela editor VBA untuk kembali ke lembar kerja.
Hasil:
Sekarang, dengan mengklik dua kali sel yang berisi teks, Anda akan menerapkan coretan pada isinya. Mengklik dua kali sel yang sama lagi akan menghapus format coretan. Lihat demonya di bawah ini:
Contoh 4: Menerapkan coretan ke beberapa sel dari teks yang sama
Menerapkan coretan yang konsisten pada entri teks berulang membantu mengidentifikasi pola, perubahan, atau status penyelesaian di seluruh kumpulan data. Ini sangat berguna dalam lembar kerja besar di mana pemformatan manual dapat memakan waktu dan rentan terhadap kesalahan. Bagian ini memberikan cara yang berguna tentang cara menerapkan coretan secara efisien ke beberapa sel yang berisi teks yang sama.
Langkah 1: Pilih rentang sel yang ingin Anda terapkan coretannya
Langkah 2: Terapkan fitur Temukan dan Ganti
- Klik Beranda > Temukan & Pilih > menggantikan, (atau tekan Ctrl + H ) untuk membuka Cari dan Ganti kotak dialog, lihat tangkapan layar:

- Dalam majalah Cari dan Ganti kotak dialog:
- (1.) Di Temukan apa bidang, masukkan teks yang ingin Anda terapkan pemformatan coretan.
- (2.) Kemudian, klik pada dibentuk tombol yang terletak di Ganti dengan lapangan.
- (3.) Lalu pilih dibentuk dari tarik-turun.

- Dalam berikut Ganti Format kotak dialog, di bawah Font tab, cek coret pilihan dari efek bagian, lihat tangkapan layar:

- Klik OK untuk kembali ke Cari dan Ganti kotak dialog. Lalu, klik Ganti Semua .

Hasil:
Excel akan memformat semua sel yang berisi teks tertentu dalam rentang yang dipilih dengan coretan. Lihat tangkapan layar:
Terapkan dan hapus coretan di Excel di Web
Jika Anda ingin menerapkan coretan ini di Excel di Web, coretan ini terletak di Font kelompok di Beranda tab, tepat di samping opsi pemformatan lainnya.
- Pilih sel tempat Anda ingin menerapkan coretan.
- Lalu klik Beranda > Ikon coretan (ab), ini akan menerapkan pemformatan coretan ke sel yang Anda pilih. Lihat tangkapan layar:

- Untuk menghapus coretan, klik Beranda > Ikon coretan (ab) lagi.
- Di Excel Online, Anda dapat dengan mudah menggunakan Ctrl + 5 pintasan untuk menerapkan atau menghapus pemformatan coretan pada sel yang dipilih - menekannya sekali akan menerapkan pemformatan, dan menekannya lagi untuk menghapus pemformatan.
Menerapkan dan menghapus coretan di Excel pada Mac
Bagian ini akan menawarkan dua cara sederhana untuk menggunakan coretan di Excel pada Mac.
● Terapkan dan hapus coretan di Mac dengan Pintasan
Pilih sel yang ingin Anda terapkan coretannya, lalu tekan perintah + perubahan + X kunci bersama-sama. Sel yang dipilih akan dicoret sekaligus.
● Terapkan dan hapus coretan di Mac dengan fitur Format Sel
- Pilih sel yang ingin Anda terapkan coretannya, lalu klik kanan, lalu pilih Format Cells dari menu konteks. Lihat tangkapan layar:

- Dalam majalah Format Cells kotak dialog, di bawah Font tab, cek coret pilihan dari efek bagian. Lalu, klik OK .

- Sel yang dipilih akan langsung diformat dengan coretan.
- Di Mac, sama seperti di Windows, pintasan dicoret Perintah + Shift + X bertindak sebagai saklar. Menekannya sekali lagi akan menghapus format coretan.
- Juga, Anda dapat pergi ke Format Cells kotak dialog, dan hapus centang coret kotak.
FAQ tentang coretan
- Apakah Coretan Mempengaruhi Konten Sel?
Menambahkan coretan hanyalah opsi pemformatan visual dan tidak mengubah nilai atau rumus yang terdapat dalam sel. Itu hanya mencoret teks untuk indikasi visual tanpa mempengaruhi data yang mendasarinya. - Mungkinkah Mencetak Format Coret di Excel?
Ya, pemformatan coretan di Excel dapat dicetak. Saat Anda menerapkan pemformatan coretan ke sel dan mencetak lembar kerja, coretan tersebut akan muncul pada dokumen yang dicetak persis seperti yang muncul di layar. - Bagaimana Saya Dapat Mengubah Warna dan Ketebalan Coretan?
Excel tidak menawarkan cara langsung untuk mengubah warna atau ketebalan garis coretan itu sendiri. Namun, Anda bisa mengubah warna font teks di sel, dan warna coretan akan cocok dengan warna teks. Alternatifnya, Anda dapat menggunakan kode VBA untuk menggambar garis yang meniru coretan. Metode ini memungkinkan Anda menyesuaikan warna dan ketebalan garis, menawarkan solusi untuk mengubah tampilan coretan. Silakan pilih sel yang ingin Anda buat garis silangnya, lalu terapkan kode VBA berikut:Sub AddCustomStrikethroughToSelection() 'Update by Extendoffice Dim selectedRange As Range Dim cell As Range Dim myLine As Shape Dim lineColor As Long Dim lineWidth As Single If Not TypeName(Selection) = "Range" Then MsgBox "Please select the data range first!", vbExclamation Exit Sub End If Set selectedRange = Selection lineColor = RGB(255, 0, 0) 'red lineWidth = 1 'size 1 pound For Each cell In selectedRange Set myLine = ThisWorkbook.Sheets(cell.Parent.Name).Shapes.AddLine( _ BeginX:=cell.Left, _ BeginY:=cell.Top + cell.Height / 2, _ EndX:=cell.Left + cell.Width, _ EndY:=cell.Top + cell.Height / 2) With myLine.Line .ForeColor.RGB = lineColor .Weight = lineWidth End With Next cell End Sub - Kemudian, tekan F5 kunci untuk menjalankan kode ini, dan Anda akan mendapatkan hasil seperti gambar berikut yang ditampilkan:

Kesimpulannya, baik Anda menggunakan Excel di Windows, Mac, atau melalui browser web, kemampuan untuk menerapkan dan menghapus pemformatan coretan dengan cepat adalah keterampilan yang berharga. Berdasarkan kebutuhan dan preferensi spesifik Anda, pilih metode yang paling sesuai untuk tugas tersebut. Jika Anda tertarik untuk menjelajahi tips dan trik Excel lainnya, situs web kami menawarkan ribuan tutorial klik di sini untuk mengakses mereka. Terima kasih telah membaca, dan kami berharap dapat memberi Anda informasi bermanfaat lainnya di masa mendatang!
Alat Produktivitas Kantor Terbaik
Tingkatkan Keterampilan Excel Anda dengan Kutools for Excel, dan Rasakan Efisiensi yang Belum Pernah Ada Sebelumnya. Kutools for Excel Menawarkan Lebih dari 300 Fitur Lanjutan untuk Meningkatkan Produktivitas dan Menghemat Waktu. Klik Di Sini untuk Mendapatkan Fitur yang Paling Anda Butuhkan...

Tab Office Membawa antarmuka Tab ke Office, dan Membuat Pekerjaan Anda Jauh Lebih Mudah
- Aktifkan pengeditan dan pembacaan tab di Word, Excel, PowerPoint, Publisher, Access, Visio, dan Project.
- Buka dan buat banyak dokumen di tab baru di jendela yang sama, bukan di jendela baru.
- Meningkatkan produktivitas Anda sebesar 50%, dan mengurangi ratusan klik mouse untuk Anda setiap hari!

Daftar Isi
- Video
- Terapkan dan hapus coretan di Excel
- Dengan menggunakan jalan pintas
- Dengan menggunakan fitur Format Sel
- Tambahkan ikon coretan ke QAT
- Tambahkan opsi coretan ke pita
- Hapus coretan
- 4 contoh coretan di excel
- Contoh 1: Coretan otomatis berdasarkan nilai sel
- Contoh 2: Coretan otomatis ketika kotak centang dicentang
- Contoh 3: Klik dua kali sel untuk mencoret teks
- Contoh 4: Menerapkan coretan ke beberapa sel dari teks yang sama
- Terapkan dan hapus coretan di Web
- Terapkan dan hapus coretan di Mac
- FAQ tentang coretan
- Alat Produktivitas Kantor Terbaik
- komentar
