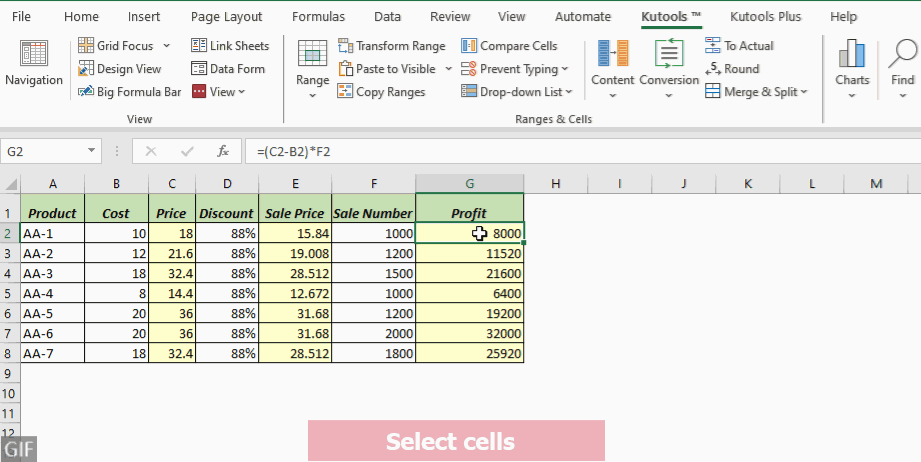7 Cara Menampilkan Rumus di Excel (Panduan Langkah-demi-Langkah Mudah)
Rumus Excel sangat penting untuk laporan, perkiraan, dan analisis data. Menampilkan rumus di Excel dapat membantu Anda lebih memahami data Anda. Misalnya, jika Anda perlu mencetak lembar kerja beserta rumusnya, menampilkannya sangatlah penting. Dalam panduan ini, kami akan memandu Anda melalui tujuh metode mudah untuk mengungkap formula di balik data Anda, sehingga memberdayakan Anda untuk bekerja dengan percaya diri dan efisien.

Tampilkan semua rumus dalam satu lembar
Dalam hal ini, terdapat rumus di Kolom C, E, dan G pada lembar kerja di bawah, dan kami ingin menampilkan semua rumus di lembar tersebut.

Excel menawarkan beberapa metode untuk mengungkapkan semua rumus di lembar kerja. Di bagian ini, kita akan menjelajah empat metode untuk mencapai tujuan ini.
| metode | Jarak | Catatan |
|---|---|---|
| Tampilkan perintah Rumus | Sheet saat ini | Aktifkan atau nonaktifkan dengan cepat. |
| Kutools untuk Excel | Sheet saat ini atau semua sheet | Efektif dengan fitur tambahan. |
| Ctrl + ` pintasan | Sheet saat ini | Aktifkan atau nonaktifkan dengan cepat; Instan. |
| Opsi Excel | Sheet saat ini | Memerlukan beberapa langkah. |
Menggunakan perintah Tampilkan Rumus di pita untuk memperlihatkan semua rumus dalam satu lembar
Perintah Tampilkan Rumus memungkinkan pengguna dengan cepat beralih antara menampilkan semua rumus dan hasilnya dalam lembar saat ini.
Langkah 1: Aktifkan perintah Tampilkan Rumus
Di lembar kerja Excel Anda, navigasikan ke Rumus tab. Klik pada Tampilkan Rumus tombol di Pemeriksaan Formula kelompok.

Hasil
Semua rumus di lembar kerja yang ditentukan sekarang akan terlihat.

jenis: Untuk menyembunyikan semua rumus dan menampilkan hasilnya di lembar, klik pada Tampilkan Rumus tombol lagi untuk mematikannya.
Menggunakan Kutools untuk dengan mudah menampilkan semua rumus dalam satu atau semua lembar
Kutools untuk Excel menyajikan ketangguhannya Lihat Pilihan fitur, yang melampaui kemampuan tampilan rumus konvensional Excel. Meskipun Excel secara tradisional memungkinkan visibilitas rumus pada satu lembar sekaligus, Kutools memberi pengguna keleluasaan untuk mengungkapkan rumus dengan mudah satu lembar or di seluruh buku kerja. Selain wawasan rumus, fitur ini dengan lancar mengintegrasikan pengaturan seperti Tab Dalam, Formula Bar, dan Status Bar, meningkatkan alur kerja Anda dan meningkatkan pengalaman Excel Anda secara keseluruhan.
Setelah menginstal Kutools untuk Excel, pilih Kutools > views > Lihat Pilihan untuk membuka Lihat Pilihan kotak dialog. Kemudian silakan lakukan hal berikut:
- Periksalah Rumus kotak centang di bagian Opsi jendela.
- klik Terapkan ke semua lembar tombol untuk menampilkan semua rumus di semua lembar di buku kerja. (Lewati langkah ini jika Anda hanya ingin menampilkan rumus di sheet saat ini.)
- Klik OK.

- Untuk menggunakan fitur ini, Anda harus menginstal Kutools untuk Excel pertama, silakan klik untuk mengunduh dan dapatkan uji coba gratis 30 hari sekarang.
- Untuk menyembunyikan semua rumus dan memperlihatkan hasilnya di satu atau semua lembar, hapus centang Rumus kotak centang di Lihat Pilihan dialog.
Menggunakan pintasan Ctrl + ` untuk menampilkan semua rumus dalam satu lembar
Anda juga dapat menggunakan Tampilkan pintasan Rumus untuk beralih antara menampilkan rumus dan hasilnya dalam lembar.
Di lembar kerja Excel Anda, cukup tekan Ctrl + `. Sekarang semua rumus di sheet saat ini akan terlihat.

- Grafik tombol aksen serius (`) Letaknya paling kiri pada baris yang berisi tombol angka, bersebelahan dengan tombol angka 1.
- Untuk menyembunyikan semua rumus dan memperlihatkan hasilnya pada lembar, tekan Ctrl + ` lagi.

Menggunakan Opsi Excel untuk memperlihatkan semua rumus dalam satu lembar
Cara lain untuk menampilkan rumus di lembar kerja adalah dengan menyesuaikan pengaturan Excel Opsi Excel .
Langkah 1: Buka dialog Opsi Excel
Untuk Excel 2010 dan versi yang lebih baru, navigasikan ke File > Opsi. Untuk Excel 2007, klik Office Tombol, lalu pilih Opsi Excel.
Langkah 2: Tentukan pengaturan dalam dialog Opsi Excel:
- Pilih Advanced di sisi kiri.
- Gulir ke bawah ke Tampilkan opsi untuk lembar kerja ini bagian, dan pilih lembar tertentu tempat Anda ingin memperlihatkan rumus.
- Periksalah Perlihatkan rumus dalam sel, bukan hasil terhitungnya checkbox.
- Klik OK.

Hasil
Semua rumus di lembar kerja yang Anda tentukan sekarang akan terlihat.

jenis: Untuk menyembunyikan semua rumus dan menampilkan hasilnya di lembar, hapus centang Perlihatkan rumus dalam sel, bukan hasil terhitungnya kotak centang di Opsi Excel dialog.
Hal-hal penting yang harus Anda ketahui:
- Apa pun metode yang Anda pilih dari empat metode yang disebutkan di atas untuk menampilkan rumus di lembar kerja, semuanya pada dasarnya mengaktifkan Tampilkan mode Rumus.
Jika Tampilkan Rumus tombol di bawah Rumus tab diaktifkan, itu berarti Tampilkan mode Rumus diaktifkan. - Ketika Tampilkan mode Rumus diaktifkan di Excel, kolom mungkin diperluas sementara untuk menampilkan teks rumus yang lebih panjang. Jangan khawatir, kolom akan secara otomatis mengembalikan lebar aslinya setelah mode Tampilkan Rumus dinonaktifkan.
- Setelah Tampilkan mode Rumus diaktifkan di Excel, itu membuka tombol tidak akan berfungsi jika Anda ingin kembali ke keadaan semula.

Tampilkan rumus di sel yang dipilih
Terkadang, kita mungkin memilih untuk tidak menampilkan semua rumus dalam satu lembar, namun hanya rumus tersebut saja dalam sel yang dipilih. Misalnya, ada rumus di Kolom C, E, dan G pada lembar kerja di bawah ini, dan kami hanya ingin menampilkan rumus di sel G2:G8 Kolom G.

Di bagian ini, Kami akan mempelajari tiga metode untuk mencapai tujuan ini.
- Fungsi FORMULATEKS: Hanya di Excel 2013 dan yang lebih baru; membutuhkan sel-sel baru untuk keluaran.
- Alat yang Berguna: Cepat dengan beberapa klik; memodifikasi sel yang ada; memerlukan instalasi.
- Fitur Temukan dan Ganti: Rumit; dapat mengubah data jika tidak digunakan dengan benar.
Menggunakan fungsi FORMULATEXT untuk menampilkan rumus di sel yang dipilih
Excel FORMULATEK fungsi mengambil rumus dari referensi tertentu dan mengembalikannya sebagai string teks. Anda bisa menggunakan fungsi ini untuk mengekstrak dan menampilkan konten rumus sel sebagai teks
Catatan: Grafik FORMULATEK fungsi ini hanya tersedia di Excel 2013 dan versi yang lebih baru.
Langkah 1: Terapkan rumus FORMULATEXT
Klik pada sel kosong; untuk contoh ini, saya akan memilih sel H2. Kemudian ketik rumus di bawah ini dan tekan Enter kunci untuk mengambil rumus dari sel G2.
=FORMULATEXT(G2)
Langkah 2: Salin rumus ke bawah sel untuk mendapatkan semua hasil
Klik dua kali pada isi pegangan sel rumus untuk menerapkan rumus ke sel di bawahnya.

Menggunakan alat praktis untuk menampilkan rumus dengan cepat
Untuk menampilkan rumus di sel tertentu, Kutools untuk Excel's Ubah Rumus menjadi Teks Fitur ini memungkinkan Anda dengan cepat mengubah rumus menjadi teks biasa dalam rentang sel yang sama, menghilangkan kebutuhan akan langkah tambahan seperti membuat kolom pembantu saat menggunakan fungsi FORMULATEXT. Ini memberikan cara mudah untuk melihat rumus di sel yang dipilih.
Setelah memilih sel di mana Anda ingin menampilkan rumus, klik Kutools > Konversi > Ubah Rumus menjadi Teks.
- Untuk menggunakan fitur ini, Anda harus menginstal Kutools untuk Excel pertama, silakan klik untuk mengunduh dan dapatkan uji coba gratis 30 hari sekarang.
- Untuk menampilkan hasil di sel yang dipilih, cukup klik Kutools > Konversi > Ubah Teks menjadi Formula.
Menggunakan fitur Temukan dan Ganti untuk memperlihatkan rumus di sel yang dipilih
Metode lain untuk memperlihatkan rumus di sel yang dipilih adalah menggunakan Cari dan Ganti fitur di Excel.
Catatan: Kredensial mikro Cari dan Ganti Metode ini tidak cocok untuk rumus yang mengandung lebih dari satu tanda sama dengan, seperti “=A1=B1”, karena dapat memberikan hasil yang salah.
Langkah 1: Pilih rentang sel tempat Anda ingin memperlihatkan rumus
Di sini saya memilih rentangnya G2: G8.

Langkah 2: Tekan Ctrl + H untuk membuka dialog Temukan dan Ganti
jenis: Atau Anda dapat mengklik Beranda > Temukan & Pilih > menggantikan untuk membuka Cari dan Ganti dialog.
Langkah 3: Di bawah tab Ganti di dialog Temukan dan Ganti, lakukan hal berikut:
- Dalam majalah Temukan apa kotak, masukkan tanda sama dengan =.
- Dalam majalah Ganti dengan kotak, masukkan spasi dan tanda sama dengan =.
- klik Ganti Semua .

Langkah 4: Klik OK > Tutup untuk menutup dialog.
Hasil
Sekarang, spasi di depan telah ditambahkan sebelum semua rumus di sel yang dipilih, yang mengakibatkan rumus ditampilkan sebagai teks.

- Untuk menyembunyikan rumus dan memperlihatkan hasil di sel yang dipilih, dalam dialog Temukan dan Ganti, masukkan = di kotak Temukan apa dan masukkan = di kotak Ganti dengan.
- Selain mengganti = dengan = untuk menampilkan rumus juga bisa diganti = dengan '= (tanda kutip diikuti dengan tanda sama dengan) untuk menampilkannya sebagai teks.

Metode ini menambahkan apostrof di depan semua rumus, menjadikannya tampak sebagai teks. Perhatikan bahwa tanda kutip hanya akan terlihat di bilah rumus saat sel dipilih; jika tidak, itu tetap tersembunyi. - Meskipun pendekatan ini populer, namun kami tidak merekomendasikannya karena memiliki keterbatasan: Anda tidak dapat dengan mudah menghapus tanda kutip di depan menggunakan Cari dan Ganti berfungsi untuk menyembunyikan rumus dan menampilkan hasil. Untuk lebih spesifiknya, jika Anda mencoba mengganti '= dengan = dalam dialog Temukan dan Ganti, Excel akan mengeluarkan peringatan yang menunjukkan bahwa tidak ada penggantian yang dapat dilakukan karena tidak adanya konten yang cocok.

Mengapa Excel menampilkan rumus, bukan hasilnya?
Pernahkah Anda menghadapi situasi ketika, setelah memasukkan rumus ke dalam sel dan menekan tombol Enter, Excel terus-menerus menampilkan rumus, bukan hasilnya? Jangan khawatir; aplikasi Excel Anda berfungsi dengan benar. Kami akan memandu Anda menyelesaikan masalah ini dalam waktu singkat.
Jika Excel memperlihatkan rumus dalam sel dan bukan hasilnya, hal ini mungkin disebabkan oleh alasan berikut:
Alasan 1: Mode Tampilkan Rumus Diaktifkan
Anda mungkin secara tidak sengaja mengaktifkannya Tampilkan mode Rumus, baik dengan mengklik Tampilkan Rumus tombol pada pita atau dengan menggunakan Ctrl + `jalan pintas.

Larutan:
Untuk menampilkan hasilnya, yang perlu Anda lakukan hanyalah menonaktifkannya Tampilkan mode Rumus, baik dengan mengklik Tampilkan Rumus tombol pada pita lagi atau dengan menekan Ctrl + ` jalan pintas lagi.
Alasan 2: Spasi/tanda kutip di depan ditambahkan sebelum tanda sama dengan di rumus
Jika rumus dimulai dengan ruang terdepan or sebuah apostrof ('), Excel memperlakukannya sebagai teks dan tidak akan melakukan penghitungan apa pun yang mungkin ada di dalamnya.
 |
 |
Larutan:
Untuk menunjukkan hasilnya, yang perlu Anda lakukan hanyalah menghapus ruang terdepan or apostrof sebelum tanda sama dengan dalam rumus.
Alasan 3: Sel diformat sebagai Teks
Jika Anda secara tidak sengaja menyetel pemformatan sel ke Teks sebelum memasukkan rumus ke dalam sel, Excel juga memperlakukan rumus tersebut sebagai teks dan tidak memproses rumus apa pun yang ada di dalamnya.

Larutan:
Untuk menampilkan hasilnya, pilih sel yang relevan, lalu buka Beranda tab dan pilih Umum dari Jumlah kelompokkan sebagai format sel. Setelah mengatur formatnya, klik dua kali sel atau tekan F2 kunci, lalu tekan Enter kunci.
Dilengkapi dengan teknik terperinci ini, menavigasi dan mengaudit lembar Excel Anda akan menjadi jauh lebih mudah. Jika Anda ingin menjelajahi lebih banyak tip dan trik Excel, silakan klik di sini untuk mengakses koleksi ekstensif kami yang berisi lebih dari ribuan tutorial.
Terkait artikel
Bagaimana cara tidak menampilkan / menyembunyikan rumus dari bilah rumus di Excel?
Pada artikel ini, saya akan memperkenalkan dua cara untuk tidak menampilkan atau menyembunyikan rumus dari bilah rumus di Excel.
Bagaimana cara menampilkan panah untuk menampilkan hubungan antara rumus dan sel di Excel?
Anda dapat membuat beberapa rumus di lembar kerja, dan terkadang Anda perlu menemukan hubungan antara rumus ini dan sel yang direferensikan. Bagaimana cara mencapainya dengan cepat? Anda akan mendapatkan dua metode di artikel ini.
Bagaimana cara mencetak lembar kerja dengan menampilkan rumus di Excel?
Dalam tutorial ini, kami akan menunjukkan cara mencetak lembar kerja dengan rumus yang ditampilkan di Excel.
Bagaimana cara mengubah semua rumus menjadi nilai di Excel?
Katakanlah Anda menerapkan rumus yang merujuk sel ke file eksternal di Excel, dan mengirimkan buku kerja ke orang lain. Namun, saat penerima membuka buku kerja, hasil rumus ditampilkan sebagai nilai kesalahan. Dalam hal ini, Anda sebaiknya mengonversi rumus Anda menjadi nilai statis sebelum membagikannya. Di sini, artikel ini memperkenalkan dua solusi untuk Anda.
Alat Produktivitas Kantor Terbaik
Tingkatkan Keterampilan Excel Anda dengan Kutools for Excel, dan Rasakan Efisiensi yang Belum Pernah Ada Sebelumnya. Kutools for Excel Menawarkan Lebih dari 300 Fitur Lanjutan untuk Meningkatkan Produktivitas dan Menghemat Waktu. Klik Di Sini untuk Mendapatkan Fitur yang Paling Anda Butuhkan...

Tab Office Membawa antarmuka Tab ke Office, dan Membuat Pekerjaan Anda Jauh Lebih Mudah
- Aktifkan pengeditan dan pembacaan tab di Word, Excel, PowerPoint, Publisher, Access, Visio, dan Project.
- Buka dan buat banyak dokumen di tab baru di jendela yang sama, bukan di jendela baru.
- Meningkatkan produktivitas Anda sebesar 50%, dan mengurangi ratusan klik mouse untuk Anda setiap hari!

Daftar Isi
- Tampilkan semua rumus dalam satu lembar
- Menggunakan perintah Tampilkan Rumus di pita
- Menggunakan Kutools untuk dengan mudah menampilkan semua rumus dalam satu atau semua lembar
- Menggunakan Ctrl + ` pintasan
- Menggunakan Opsi Excel
- Tampilkan rumus di sel yang dipilih
- Menggunakan fungsi FORMULATEXT
- Menggunakan alat praktis untuk menampilkan rumus dengan cepat
- Menggunakan fitur Temukan dan Ganti
- Mengapa Excel menampilkan rumus, bukan hasilnya?
- Terkait artikel
- Alat Produktivitas Kantor Terbaik
- komentar