Pisahkan sel di Excel (panduan lengkap dengan langkah-langkah terperinci)
Di Excel, ada berbagai alasan mengapa Anda mungkin perlu membagi data sel. Misalnya, data mentah mungkin berisi beberapa bagian informasi yang digabungkan ke dalam satu sel, seperti nama lengkap atau alamat. Memisahkan sel-sel ini memungkinkan Anda memisahkan berbagai jenis informasi, membuat data lebih mudah dibersihkan dan dianalisis. Artikel ini akan berfungsi sebagai panduan komprehensif Anda, menunjukkan berbagai cara untuk membagi sel menjadi baris atau kolom berdasarkan pemisah tertentu.

Pisahkan sel di Excel menjadi beberapa kolom
Seperti yang ditunjukkan pada tangkapan layar berikut, misalkan Anda memiliki daftar nama lengkap, dan Anda ingin membagi setiap nama lengkap menjadi nama depan dan belakang yang terpisah dan menempatkan data yang dipisahkan di kolom terpisah. Bagian ini akan menunjukkan empat cara untuk membantu Anda menyelesaikan tugas ini.

Pisahkan sel menjadi beberapa kolom dengan panduan Teks ke Kolom
Untuk membagi sel menjadi beberapa kolom berdasarkan pemisah tertentu, salah satu metode yang umum digunakan adalah Teks ke Kolom penyihir di Excel. Di sini, saya akan menunjukkan kepada Anda langkah demi langkah cara menggunakan wizard ini untuk mencapai hasil yang diinginkan.
Langkah 1: Pilih sel yang ingin Anda pisahkan dan buka panduan Teks ke Kolom
Dalam hal ini, saya memilih rentang A2: A8, yang berisi nama lengkap. Lalu pergi ke Data tab, klik Teks ke Kolom untuk membuka Teks ke Kolom wizard.

Langkah 2: Konfigurasikan langkah-langkahnya satu per satu di wizard
- Dalam majalah Langkah 1 dari 3 wizard, pilih Terbatas pilihan dan kemudian klik Selanjutnya .

- Dalam majalah Langkah 2 dari 3 wizard, pilih pembatas untuk data Anda dan kemudian klik Selanjutnya tombol untuk melanjutkan.
Dalam hal ini, karena saya perlu membagi nama lengkap menjadi nama depan dan belakang berdasarkan spasi, saya hanya memilih Space kotak centang di Pembatas bagian. Catatan:
Catatan:- Jika pembatas yang Anda butuhkan tidak ditampilkan di bagian ini, Anda dapat memilih Lainnya kotak centang dan masukkan pembatas Anda sendiri ke dalam kotak teks.
- Untuk memisahkan sel dengan jeda baris, Anda dapat memilih Lainnya kotak centang dan tekan Ctrl + J kunci bersama

- Di wisaya terakhir, Anda perlu mengonfigurasi sebagai berikut:
1) Di Tujuan kotak, pilih sel untuk menempatkan data split. Disini saya memilih sel C2.2) Klik Finish .
Hasil
Nama lengkap dalam sel yang dipilih dipisahkan menjadi nama depan dan belakang dan terletak di kolom yang berbeda.

Pisahkan sel menjadi beberapa kolom dengan mudah menggunakan Kutools
Seperti yang Anda lihat, Teks ke Kolom wizard membutuhkan beberapa langkah untuk menyelesaikan tugas. Jika Anda membutuhkan metode yang lebih sederhana, the Pisahkan Sel fitur dari Kutools untuk Excel sangat dianjurkan. Dengan fitur ini, Anda dapat dengan mudah membagi sel menjadi beberapa kolom atau baris berdasarkan pembatas tertentu, dengan menyelesaikan pengaturan dalam satu kotak dialog.
Setelah menginstal Kutools untuk Excel, pilih Kutools > Gabungkan & Pisahkan > Pisahkan Sel untuk membuka Pisahkan Sel kotak dialog.
- Pilih rentang sel yang berisi teks yang ingin Anda pisahkan.
- Pilih Pisahkan ke Kolom .
- Pilih Space (atau pembatas apa pun yang Anda butuhkan) dan klik OK.

- Pilih sel tujuan dan klik OK untuk mendapatkan semua data terpisah.

Pisahkan sel menjadi beberapa kolom dengan Flash Fill
Sekarang mari beralih ke metode ketiga, yang dikenal sebagai Isi Flash. Diperkenalkan di Excel 2013, Isi Flash dirancang untuk mengisi data Anda secara otomatis saat mendeteksi suatu pola. Pada bagian ini, saya akan mendemonstrasikan bagaimana menggunakan fitur Flash Fill untuk memisahkan nama depan dan belakang dari nama lengkap dalam satu kolom.
Langkah 1: Masukkan data split pertama secara manual di sel yang berdekatan dengan kolom asli
Dalam hal ini, saya akan membagi nama lengkap di kolom A menjadi nama depan dan belakang yang terpisah. Nama lengkap pertama ada di sel A2, jadi saya pilih sel B2 di sebelahnya dan ketik nama depan. Lihat tangkapan layar:

Langkah 2: Terapkan Flash Fill untuk mengisi semua nama depan secara otomatis
Mulailah mengetik nama depan kedua ke dalam sel di bawah B2 (yaitu B3), kemudian Excel akan mengenali polanya dan menghasilkan pratinjau dari nama depan lainnya, dan Anda perlu menekan Enter untuk menerima pratinjau.

Sekarang semua nama depan dari nama lengkap di kolom A dipisahkan di kolom B.

Langkah 3: Dapatkan nama belakang dari nama lengkap di kolom lain
Anda perlu mengulangi Langkah 1 dan 2 di atas untuk memisahkan nama belakang dari nama lengkap di Kolom A ke dalam kolom di sebelah kolom nama depan.
Hasil

- Fitur ini hanya tersedia di Excel 2013 dan versi yang lebih baru.
- Anda juga dapat mengakses Flash Fill dengan salah satu metode berikut.
- Dengan jalan pintas
Setelah mengetik nama depan di sel B2, pilih range B2:B8, tekan Ctrl + E kunci untuk secara otomatis mengisi sisa nama depan
- Dengan opsi pita
Setelah mengetik nama depan di sel B2, pilih rentang B2:B8, klik Mengisi > Isi Flash bawah Beranda Tab.
- Dengan jalan pintas
Pisahkan sel menjadi beberapa kolom dengan rumus
Metode di atas tidak dinamis, artinya jika data sumber berubah, maka kita perlu menjalankan kembali proses yang sama. Ambil contoh yang sama seperti di atas, untuk membagi daftar nama lengkap di Kolom A menjadi nama depan dan belakang yang terpisah dan memperbarui data terpisah secara otomatis dengan perubahan apa pun pada data sumber, silakan coba salah satu rumus berikut

Gunakan fungsi TEXT untuk membagi sel menjadi kolom dengan pembatas tertentu
Rumus yang disediakan di bagian ini tersedia di semua versi Excel. Untuk menerapkan rumus, lakukan hal berikut.
Langkah 1: Ekstrak teks sebelum pembatas pertama (nama depan dalam kasus ini)
- Pilih sel (C2 dalam hal ini) untuk menampilkan nama depan, masukkan rumus berikut dan tekan Enter untuk mendapatkan nama depan di A2.
=LEFT(A2,SEARCH(" ",A2)-1)
- Pilih sel hasil ini dan seret Pegangan IsiOtomatis ke bawah untuk mendapatkan nama depan lainnya.

Langkah 2: Ekstrak teks setelah pembatas pertama (dalam hal ini nama belakang)
- Pilih sel (D2 dalam hal ini) untuk menampilkan nama belakang, masukkan rumus berikut dan tekan Enter untuk mendapatkan nama belakang di A2.
=RIGHT(A2,LEN(A2)-SEARCH(" ",A2))
- Pilih sel hasil ini dan seret Pegangan IsiOtomatis ke bawah untuk mendapatkan sisa nama belakang.

- Dalam rumus di atas:
- A2 adalah sel yang berisi nama lengkap yang ingin saya pisahkan.
- Sebuah ruang dalam tanda kutip menunjukkan bahwa sel akan dipisahkan oleh spasi. Anda dapat mengubah sel referensi dan pembatas sesuai kebutuhan Anda.
- Jika sebuah sel berisi lebih dari dua teks yang dibagi dengan spasi yang perlu dipisahkan, rumus kedua yang diberikan di atas akan mengembalikan hasil yang salah. Anda memerlukan rumus tambahan untuk membagi dengan benar nilai kedua, ketiga, dan hingga nilai ke-N yang dipisahkan oleh spasi.
- Gunakan rumus berikut untuk kembali kata kedua (misalnya, nama tengah) dipisahkan dengan spasi.
=TRIM(MID(SUBSTITUTE(A2," ",REPT(" ", 100)),100,100))
- Ubah yang kedua 100 untuk 200 untuk mendapatkan kata ketiga (misalnya, nama belakang) dipisahkan dengan spasi.
=TRIM(MID(SUBSTITUTE(A2," ",REPT(" ", 100)),200,100))
- Dengan mengubah 200 menjadi 300, 400, 500, dll, Anda bisa dapatkan kata keempat, kelima, keenam, dan selanjutnya.
- Gunakan rumus berikut untuk kembali kata kedua (misalnya, nama tengah) dipisahkan dengan spasi.
Gunakan fungsi TEXTSPLIT untuk membagi sel menjadi kolom dengan pemisah tertentu
Jika Anda menggunakan Excel untuk Microsoft 365, yang fungsi TEKSPLIT lebih direkomendasikan. Silakan lakukan sebagai berikut.
Langkah 1: Pilih sel untuk menampilkan hasilnya. Disini saya pilih sel C2
Langkah 2: Masukkan rumus di bawah ini dan tekan Enter
=TEXTSPLIT(A2," ")Anda dapat melihat bahwa semua teks yang dipisahkan oleh spasi di A2 dibagi menjadi beberapa kolom.

Langkah 3: Seret rumus untuk mendapatkan semua hasil
Pilih sel hasil di baris yang sama, lalu seret Pegangan IsiOtomatis ke bawah untuk mendapatkan semua hasil.
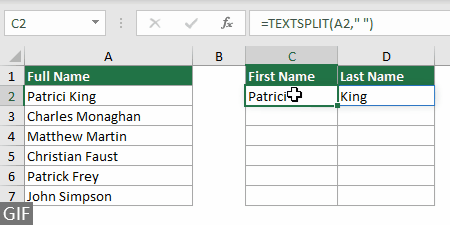
- Fungsi ini hanya tersedia di Excel untuk Microsoft 365.
- Dalam rumus ini
- A2 adalah sel yang berisi nama lengkap yang ingin saya pisahkan.
- Sebuah ruang dalam tanda kutip menunjukkan bahwa sel akan dipisahkan oleh spasi. Anda dapat mengubah sel referensi dan pembatas sesuai kebutuhan Anda.
Pisahkan sel di Excel menjadi beberapa baris
Seperti yang ditunjukkan pada tangkapan layar di bawah, ada daftar detail pesanan dalam rentang A2:A4, dan data perlu dipisahkan menggunakan garis miring untuk mengekstrak berbagai jenis informasi seperti Barang, Kuantitas, Harga Satuan, dan Tanggal. Untuk menyelesaikan tugas ini, bagian ini menunjukkan 3 metode.

Pisahkan sel menjadi beberapa baris dengan fungsi TEXTSPLIT
Jika Anda menggunakan Excel untuk Microsoft 365, metode fungsi TEXTSPLIT dapat dengan mudah membantu. Silakan lakukan sebagai berikut.
Langkah 1: Pilih sel untuk menampilkan hasilnya. Disini saya pilih sel B6
Langkah 2: Ketik rumus di bawah ini dan tekan Enter
=TEXTSPLIT(A2,,"/")Semua teks di A2 dibagi menjadi baris terpisah berdasarkan pemisah 'slash'.

Untuk membagi data dalam sel A3 dan A4 menjadi baris individual berdasarkan garis miring, cukup ulangi langkah 1 dan 2 dengan rumus yang sesuai di bawah ini.
Rumus dalam C6:
=TEXTSPLIT(A3,,"/")Rumus di D6:
=TEXTSPLIT(A4,,"/")Hasil

- Fungsi ini hanya tersedia di Excel untuk Microsoft 365.
- Dalam rumus di atas, Anda dapat mengubah garis miring / dalam tanda kutip menjadi pembatas apa pun sesuai dengan data Anda.
Pisahkan sel menjadi beberapa baris dengan mudah menggunakan Kutools
Meskipun fitur TEXTSPLIT Excel sangat berguna, fitur ini terbatas pada pengguna Excel untuk Microsoft 365. Selain itu, jika Anda memiliki banyak sel dalam satu kolom untuk dipisahkan, Anda perlu menerapkan rumus yang berbeda satu per satu ke setiap sel untuk mendapatkan hasilnya. Sebaliknya, Kutools untuk Excel's Pisahkan Sel fitur berfungsi di semua versi Excel. Ini memberikan solusi yang mudah dan efisien untuk membagi sel menjadi beberapa baris atau kolom sekaligus hanya dengan beberapa klik.
Setelah menginstal Kutools untuk Excelklik Kutools > Gabungkan & Pisahkan > Pisahkan Sel untuk membuka Pisahkan Sel kotak dialog.
- Pilih rentang sel yang berisi teks yang ingin Anda pisahkan.
- Pilih Pisahkan ke Baris .
- Pilih pembatas yang Anda butuhkan (di sini saya pilih Lainnya dan masukkan garis miring), lalu klik OK.

- Pilih sel tujuan dan klik OK untuk mendapatkan semua data terpisah

Pisahkan sel menjadi beberapa baris dengan kode VBA
Bagian ini menyediakan kode VBA agar Anda dapat membagi sel dengan mudah menjadi beberapa baris di Excel. Silakan lakukan sebagai berikut.
Langkah 1: Buka jendela Microsoft Visual Basic for Applications
Tekan lain + F11 kunci untuk membuka jendela ini.
Langkah 2: Masukkan modul dan masukkan kode VBA
Klik Menyisipkan > Modul, lalu salin dan tempel kode VBA berikut ke dalam Modul (Kode) jendela.

Kode VBA: Pisahkan sel menjadi beberapa baris di Excel
Option Explicit
Sub SplitCellsToRows()
'Updated by Extendoffice 20230727
Dim inputRng As Range
Dim outputRng As Range
Dim cell As Range
Dim splitValues() As String
Dim delimiter As String
Dim i As Long
Dim columnOffset As Long
On Error Resume Next
Set inputRng = Application.InputBox("Please select the input range", "Kutools for Excel", Type:=8) ' Ask user to select input range
If inputRng Is Nothing Then Exit Sub ' If the user clicked Cancel or entered nothing, exit the sub
Set outputRng = Application.InputBox("Please select the output range", "Kutools for Excel", Type:=8) ' Ask user to select output range
If outputRng Is Nothing Then Exit Sub ' If the user clicked Cancel or entered nothing, exit the sub
delimiter = Application.InputBox("Please enter the delimiter to split the cell contents", "Kutools for Excel", Type:=2) ' Ask user for delimiter
If delimiter = "" Then Exit Sub ' If the user clicked Cancel or entered nothing, exit the sub
If delimiter = "" Or delimiter = "False" Then Exit Sub ' If the user clicked Cancel or entered nothing, exit the sub
Application.ScreenUpdating = False
columnOffset = 0
For Each cell In inputRng
If InStr(cell.Value, delimiter) > 0 Then
splitValues = Split(cell.Value, delimiter)
For i = LBound(splitValues) To UBound(splitValues)
outputRng.Offset(i, columnOffset).Value = splitValues(i)
Next i
columnOffset = columnOffset + 1
Else
outputRng.Offset(0, columnOffset).Value = cell.Value
columnOffset = columnOffset + 1
End If
Next cell
Application.ScreenUpdating = True
End SubLangkah 3: Jalankan kode VBA
Tekan F5 kunci untuk menjalankan kode. Maka Anda perlu melakukan konfigurasi berikut.
- Sebuah kotak dialog akan muncul meminta Anda untuk memilih sel dengan data yang ingin Anda bagi (di sini saya memilih rentang A2:A4). Setelah menentukan pilihan, klik OK.

- Di kotak dialog yang muncul kedua, Anda harus memilih rentang keluaran (di sini saya memilih sel B6), lalu klik OK.

- Pada kotak dialog terakhir, masukkan pembatas yang digunakan untuk membagi isi sel (di sini saya memasukkan garis miring) lalu klik tombol OK .

Hasil
Sel dalam rentang yang dipilih dibagi menjadi beberapa baris sekaligus.

Pisahkan sel menjadi beberapa baris dengan Power Query
Metode lain untuk memisahkan sel menjadi beberapa baris dengan pembatas tertentu adalah dengan menggunakan Power Query, yang juga dapat membuat data yang dipisahkan berubah secara dinamis dengan data sumber. Kelemahan dari metode ini adalah dibutuhkan beberapa langkah untuk menyelesaikannya. Mari selami untuk melihat cara kerjanya.
Langkah 1: Pilih sel yang ingin Anda pisahkan menjadi beberapa baris, pilih Data > From Table / Range

Langkah 2: Ubah sel yang dipilih menjadi tabel
Jika sel yang dipilih bukan format tabel Excel, a Buat tabel kotak dialog akan muncul. Di kotak dialog ini, Anda hanya perlu memverifikasi apakah Excel telah memilih rentang sel yang Anda pilih dengan benar, tandai jika tabel Anda memiliki tajuk, lalu klik tombol OK .
Jika sel yang dipilih adalah tabel Excel, lompat ke Langkah 3.

Langkah 3: Pilih Pisahkan Kolom Dengan Pembatas
A Meja - Power Query editor jendela muncul, klik Pisahkan Kolom > Oleh Pembatas bawah Beranda Tab.

Langkah 4: Konfigurasikan kotak dialog Split Column by Delimiter
- Dalam majalah Pilih atau masukkan pembatas bagian, tentukan pembatas untuk memisahkan teks (Di sini saya pilih Kustom dan masukkan garis miring / dalam kotak teks).
- Pilih Opsi Lanjutan bagian (yang dilipat secara default) dan pilih Baris .
- Dalam majalah Karakter Kutipan bagian, pilih None dari daftar drop-down;
- Klik OK.

Langkah 5: Simpan dan muat data split
- Dalam hal ini, karena saya perlu menentukan tujuan khusus untuk data terpisah saya, saya mengklik Tutup & Muat > Tutup & Muat Ke.
 jenis: Untuk memuat data terpisah di lembar kerja baru, pilih Tutup & Muat .
jenis: Untuk memuat data terpisah di lembar kerja baru, pilih Tutup & Muat . - Dalam majalah impor data kotak dialog, pilih Lembar kerja yang sudah ada , pilih sel untuk menemukan data yang dipisahkan, lalu klik OK.

Hasil
Kemudian semua sel dalam rentang yang dipilih dibagi menjadi beberapa baris berbeda dalam kolom yang sama dengan pembatas yang ditentukan.

Sebagai kesimpulan, artikel ini telah mengeksplorasi berbagai metode untuk membagi sel menjadi beberapa kolom atau baris di Excel. Apa pun pendekatan yang Anda pilih, menguasai teknik ini dapat sangat meningkatkan efisiensi Anda saat menangani data di Excel. Teruslah menjelajah, dan Anda akan menemukan metode yang paling cocok untuk Anda.
Artikel terkait
Pisahkan sel dengan pembatas ruang pertama di Excel
Tutorial ini menunjukkan dua rumus untuk membantu Anda memisahkan sel dengan spasi pertama di Excel.
Pisahkan angka menjadi kolom di Excel
Jika Anda memiliki daftar angka besar, dan Anda ingin membagi angka di setiap sel menjadi digit terpisah dan meletakkannya di kolom yang berbeda, metode dalam tutorial ini dapat membantu Anda.
Pisahkan sel secara diagonal di Excel
Adalah umum untuk membagi konten sel dengan spasi, koma, dll. di Excel. Tapi tahukah Anda cara membagi sel secara diagonal? Artikel ini akan menunjukkan solusinya.
Alat Produktivitas Kantor Terbaik
Tingkatkan Keterampilan Excel Anda dengan Kutools for Excel, dan Rasakan Efisiensi yang Belum Pernah Ada Sebelumnya. Kutools for Excel Menawarkan Lebih dari 300 Fitur Lanjutan untuk Meningkatkan Produktivitas dan Menghemat Waktu. Klik Di Sini untuk Mendapatkan Fitur yang Paling Anda Butuhkan...

Tab Office Membawa antarmuka Tab ke Office, dan Membuat Pekerjaan Anda Jauh Lebih Mudah
- Aktifkan pengeditan dan pembacaan tab di Word, Excel, PowerPoint, Publisher, Access, Visio, dan Project.
- Buka dan buat banyak dokumen di tab baru di jendela yang sama, bukan di jendela baru.
- Meningkatkan produktivitas Anda sebesar 50%, dan mengurangi ratusan klik mouse untuk Anda setiap hari!

Daftar Isi
- Video
- Pisahkan sel di Excel menjadi beberapa kolom
- Dengan panduan Teks ke Kolom
- Mudah dengan Kutools
- Dengan Flash Fill
- Dengan formula
- Pisahkan sel di Excel menjadi beberapa baris
- Dengan fungsi TEXTSPLIT
- Mudah dengan Kutools
- Dengan kode VBA
- Dengan Power Query
- Artikel terkait
- Alat Produktivitas Kantor Terbaik
- komentar
