Hapus pemformatan di Excel (Metode cepat dan sederhana)
Pemformatan memainkan peran penting dalam menyajikan data secara efektif di Excel. Namun, ada kalanya Anda perlu menghapus pemformatan untuk memulai dengan awal yang bersih atau membuat data Anda konsisten. Tutorial ini akan memandu Anda melalui berbagai teknik untuk menghapus pemformatan secara efisien di Excel, apakah itu melibatkan penghapusan pemformatan tebal atau miring, mengatur ulang gaya font, atau menghapus warna sel, batas, pemformatan angka, dan pemformatan bersyarat.

Video: Hapus pemformatan di Excel
Hapus pemformatan dengan opsi Hapus Format
Pertama, mari pelajari pendekatan paling mudah untuk menghilangkan berbagai elemen pemformatan, termasuk pemformatan bersyarat, dari data Anda.
Langkah 1: Pilih rentang dari mana menghapus pemformatan
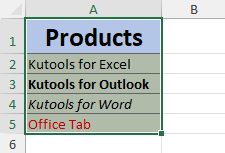
- Untuk memilih semua sel di lembar kerja, tekan Ctrl + A.
- Untuk memilih seluruh kolom atau baris, klik judul kolom atau baris.
- Untuk memilih sel atau rentang yang tidak berdekatan, pilih sel atau rentang pertama, lalu tahan Ctrl saat memilih sel atau rentang lainnya.
Langkah 2: Pilih opsi Hapus Format
pada Beranda tab, di Mengedit kelompok, klik Hapus > Hapus Format.

Hasil
Excel segera menghapus semua pemformatan dari sel yang Anda pilih.

Catatan:
- Jika Anda terus-menerus perlu menghapus pemformatan di Excel, Anda dapat menambahkan Hapus Format perintah ke Quick Access Toolbar. Ini memungkinkan Anda untuk mengakses dengan cepat Hapus Format pilihan hanya dengan satu klik.

- Untuk melakukan ini, klik kanan pada Hapus Format pilihan dan pilih Tambahkan ke Bilah Alat Akses Cepat.

- Grafik Hapus Format opsi tidak dapat menghapus pemformatan yang secara eksklusif diterapkan pada karakter atau kata individual di dalam sel seperti yang ditunjukkan tangkapan layar di bawah ini. Jika data Anda termasuk dalam kategori ini, silakan gunakan Hapus Semua Pemformatan fitur dari Kutools untuk Excel.

Hapus pemformatan (termasuk pemformatan yang diterapkan pada karakter individual dalam sel) dengan Kutools
Di Excel, karakter individual dalam sel bisa memiliki format berbeda, yang tidak bisa dihapus menggunakan opsi format jelas standar. Di sinilah Kutools untuk Excel Hapus Semua Pemformatan fitur bersinar. Tidak hanya dapat menghapus pemformatan yang diterapkan pada karakter atau kata individual di dalam sel, tetapi juga dapat menghapus pemformatan reguler, termasuk warna sel, batas, pemformatan bersyarat, seperti opsi pemformatan jelas bawaan Excel.
Setelah memilih rentang dari mana menghapus pemformatan, aktif Kutools tab, klik dibentuk > Hapus Semua Pemformatan.

Catatan: Untuk mengaktifkan fitur ini, silakan unduh dan instal Kutools untuk Excel. Add-in Excel profesional menawarkan uji coba gratis 30 hari tanpa batasan.
Hapus pemformatan dengan Format Painter
Grafik Format Pelukis fitur di Excel adalah alat praktis yang memungkinkan Anda menerapkan pemformatan dengan cepat dari satu sel ke sel lainnya. Ini berarti Anda dapat dengan mudah menyalin pemformatan sel yang tidak diformat dan menerapkannya ke sel lain, secara efektif menghapus semua pemformatan yang ada, termasuk pemformatan bersyarat.
- Pilih sel yang tidak diformat dan klik Format Pelukis.
- Pilih sel yang ingin Anda hapus pemformatannya.
-

Catatan:
- Untuk menghapus pemformatan dari beberapa sel atau rentang yang tidak berdekatan, klik dua kali Format Pelukis tombol setelah memilih sel yang tidak diformat, lalu pilih satu per satu dan hapus pemformatan dari setiap sel atau rentang yang diinginkan. Setelah selesai, klik Format Pelukis tombol lagi untuk membatalkan pilihan dan kembali ke mode pengeditan normal.
- Grafik Format Pelukis metode tidak dapat menghapus pemformatan yang secara eksklusif diterapkan pada karakter atau kata individual di dalam sel seperti yang ditunjukkan tangkapan layar di bawah ini. Jika data Anda termasuk dalam kategori ini, silakan gunakan Hapus Semua Pemformatan fitur dari Kutools untuk Excel.

Hapus hanya pemformatan bersyarat
Dalam contoh yang diberikan, kami telah menerapkan aturan pemformatan bersyarat (jika nilai sel > 10 lalu format sel dengan isian merah muda dan teks merah tua), batas sel, dan warna font oranye. Untuk menghapus pemformatan bersyarat saja sambil mempertahankan elemen pemformatan lainnya, Anda dapat melakukannya dengan mengikuti langkah-langkah berikut:
Langkah 1: Pilih rentang dari mana untuk menghapus pemformatan bersyarat
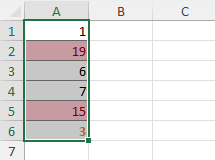
Langkah 2: Pilih opsi Hapus Aturan dari Sel yang Dipilih
pada Beranda tab, di Gaya kelompok, klik Format Bersyarat > Aturan yang Jelas > Hapus Aturan dari Sel yang Dipilih.
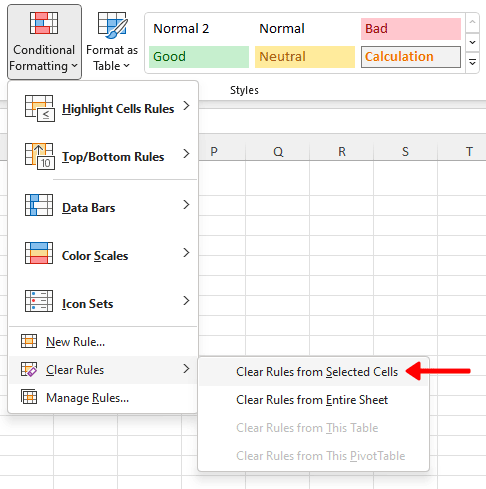
Hasil
Hanya pemformatan bersyarat yang dihapus sementara elemen pemformatan lainnya dipertahankan.
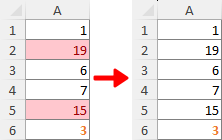
Di atas adalah semua konten relevan yang terkait dengan pemformatan kliring di Excel. Saya harap Anda menemukan tutorial bermanfaat. Jika Anda ingin mempelajari tips dan trik Excel lainnya, silakan klik di sini untuk mengakses koleksi ekstensif kami yang berisi lebih dari ribuan tutorial.
Terkait artikel
- Bagaimana cara menghapus filter dari semua lembar kerja di buku kerja aktif di Excel?
- Misalkan Anda telah membuat beberapa filter di lembar kerja yang berbeda di buku kerja Excel, dan sekarang Anda ingin menghapus semua filter ini sekaligus. Biasanya, Anda perlu beralih ke lembar kerja satu per satu untuk memeriksa filter dan kemudian menghapusnya secara manual. Apakah ada metode yang mudah untuk menghapus filter dari semua lembar kerja di buku kerja yang aktif? Silakan coba metode di artikel ini.
- Bagaimana cara menghapus filter saat membuka, menyimpan atau menutup buku kerja di Excel?
- Misalkan Anda memiliki beberapa lembar kerja yang berisi data yang difilter dalam buku kerja Anda. Untuk menghapus semua filter, Anda perlu memeriksa daftar yang difilter di lembar kerja yang berbeda dan kemudian menghapusnya secara manual satu per satu. Itu mengganggu! Pada artikel ini, kami akan menunjukkan kepada Anda beberapa metode membersihkan filter saat membuka, menyimpan, atau menutup buku kerja di Excel.
Alat Produktivitas Kantor Terbaik
Tingkatkan Keterampilan Excel Anda dengan Kutools for Excel, dan Rasakan Efisiensi yang Belum Pernah Ada Sebelumnya. Kutools for Excel Menawarkan Lebih dari 300 Fitur Lanjutan untuk Meningkatkan Produktivitas dan Menghemat Waktu. Klik Di Sini untuk Mendapatkan Fitur yang Paling Anda Butuhkan...

Tab Office Membawa antarmuka Tab ke Office, dan Membuat Pekerjaan Anda Jauh Lebih Mudah
- Aktifkan pengeditan dan pembacaan tab di Word, Excel, PowerPoint, Publisher, Access, Visio, dan Project.
- Buka dan buat banyak dokumen di tab baru di jendela yang sama, bukan di jendela baru.
- Meningkatkan produktivitas Anda sebesar 50%, dan mengurangi ratusan klik mouse untuk Anda setiap hari!
