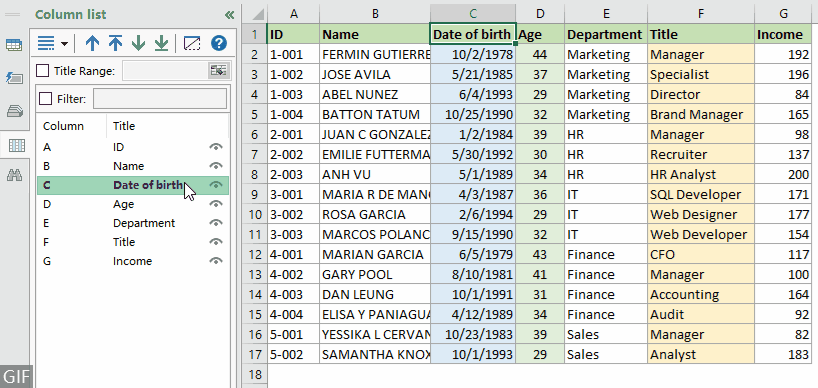Sembunyikan kolom di Excel (panduan lengkap dengan 8 metode)
Sebagai pengguna Excel, Anda mungkin perlu menyembunyikan kolom karena berbagai alasan. Misalnya, Anda ingin menyembunyikan sementara beberapa kolom untuk menyederhanakan lembar kerja dan membuatnya lebih mudah dibaca dan dikerjakan, menyembunyikan kolom dengan data sensitif, atau menyembunyikan beberapa kolom yang tidak diinginkan saat mencetak lembar kerja.
Tutorial ini menyediakan 8 metode langkah demi langkah untuk membantu Anda menyembunyikan kolom dengan mudah di Excel. Selain itu, jika Anda perlu menyembunyikan baris atau memperlihatkan kolom di Excel, Anda juga bisa mendapatkan metode yang relevan dalam tutorial ini.

Video
Sembunyikan kolom di Excel
Bagian ini menyediakan metode umum dan berguna untuk membantu Anda menyembunyikan kolom di Excel.
Sembunyikan kolom dengan opsi Sembunyikan di menu konteks
Metode yang paling umum untuk menyembunyikan kolom di Excel menggunakan menyembunyikan opsi di menu konteks. Di sini saya akan menunjukkan kepada Anda langkah demi langkah cara menggunakan opsi ini untuk menyembunyikan kolom.
Langkah 1: Pilih kolom yang ingin Anda sembunyikan
- Untuk menyembunyikan kolom: Klik huruf kolom untuk memilihnya.
- Untuk menyembunyikan beberapa kolom yang berdekatan: Klik huruf kolom dari kolom pertama yang perlu Anda sembunyikan, lalu tahan dan seret mouse ke kanan untuk memilih kolom lainnya
(Atau Anda dapat menahan tombol perubahan kunci, klik pada huruf kolom dari kolom pertama dan kolom terakhir yang ingin Anda sembunyikan). - Untuk menyembunyikan beberapa kolom yang tidak berdekatan: Klik huruf kolom untuk memilih kolom, tahan Ctrl kunci, lalu pilih kolom lain yang Anda perlukan satu per satu.
Dalam hal ini, saya mengklik huruf kolom C untuk memilih “Tanggal lahir” terlebih dahulu, tahan dan seret mouse ke huruf kolom D untuk memilih yang berdekatan "Usia”, lalu tahan Ctrl kunci, klik huruf kolom F untuk memilih “Judul” kolom.

Langkah 2: Terapkan opsi Sembunyikan di menu konteks
Klik kanan pada huruf kolom mana pun dari kolom yang dipilih, lalu pilih menyembunyikan dari menu klik kanan.

Hasil
Garis ganda di antara dua kolom adalah indikator bahwa Anda telah menyembunyikan kolom.

Sembunyikan kolom dengan satu klik menggunakan Kutools
Di sini Daftar kolom panel Kutools untuk Excel sangat direkomendasikan untuk Anda. Dengan fitur ini, Anda dapat dengan mudah menyembunyikan dan menampilkan kolom dengan sekali klik tanpa harus memilihnya terlebih dahulu.
penggunaan:
- Pilih Kutools > Navigasi untuk membuka panel Navigasi Kutools.
- Di panel Navigasi, klik ini
 ikon untuk membuka Daftar kolom, lalu Anda dapat menyembunyikan kolom dengan mengeklik ikon mata di sebelah kanan tajuk kolom (klik ikon mata lagi untuk memunculkan kolom).
ikon untuk membuka Daftar kolom, lalu Anda dapat menyembunyikan kolom dengan mengeklik ikon mata di sebelah kanan tajuk kolom (klik ikon mata lagi untuk memunculkan kolom).
Sembunyikan kolom dengan pintasan
Bagian ini menunjukkan cara menggunakan pintasan “Ctrl + 0” untuk menyembunyikan kolom yang dipilih di Excel.
Langkah 1: Pilih kolom yang ingin Anda sembunyikan
- Untuk menyembunyikan kolom: Klik huruf kolom untuk memilihnya.
- Untuk menyembunyikan beberapa kolom yang berdekatan: Klik huruf kolom dari kolom pertama yang perlu Anda sembunyikan, lalu tahan dan seret mouse ke kanan untuk memilih kolom lainnya
(Atau Anda dapat menahan tombol perubahan kunci, klik pada huruf kolom dari kolom pertama dan kolom terakhir yang ingin Anda sembunyikan). - Untuk menyembunyikan beberapa kolom yang tidak berdekatan: Klik huruf kolom untuk memilih kolom, tahan Ctrl kunci, lalu pilih kolom lain yang Anda perlukan satu per satu.
Langkah 2: Tekan Ctrl + 0 bersamaan
Dalam hal ini, saya memilih tiga kolom: “Tanggal lahir","Usia"Dan"Judul”, Lalu tekan Ctrl + 0 kunci bersama untuk menyembunyikan semuanya.

Hasil
Garis ganda di antara dua kolom adalah indikator bahwa Anda telah menyembunyikan kolom.

Sembunyikan kolom dengan opsi Format pada pita
Jika Anda tidak suka menggunakan menu klik kanan, Anda dapat menerapkannya Sembunyikan Kolom fitur di dibentuk pilihan pada pita. Silakan lakukan sebagai berikut.
Langkah 1: Pilih sel mana saja di dalam kolom yang ingin Anda sembunyikan
Cukup pilih kolom atau sel mana pun di dalam kolom yang ingin Anda sembunyikan. Di sini saya tahan Ctrl kunci untuk memilih satu sel di masing-masing dari tiga kolom ini "Tanggal lahir","Usia"Dan"Judul".

Langkah 2: Terapkan opsi Sembunyikan Kolom pada pita
Pergi ke Beranda tab, klik dibentuk > Sembunyikan & Perlihatkan > Sembunyikan Kolom dalam Sel kelompok.

Hasil
Garis ganda di antara dua kolom adalah indikator bahwa Anda telah menyembunyikan kolom.

Sembunyikan kolom dengan tanda tambah (Fitur grup)
Jika Anda sering perlu menyembunyikan dan memperlihatkan kolom tertentu, misalnya, kolom "Tanggal lahir, ""Usia, "dan"Judul" sering kali perlu disembunyikan, tetapi terkadang Anda perlu menyembunyikannya sementara untuk memeriksa data. Dalam hal ini, Anda dapat mengelompokkan kolom dan menggunakan tanda plus dan minus untuk mengalihkan visibilitasnya.
Langkah 1: Pilih kolom "Tanggal lahir" dan "Umur".
Disini saya klik kolom nomor C untuk memilih “Tanggal lahir”, lalu tahan dan seret mouse ke kolom huruf D untuk memilih kolom “Usia” yang berdekatan secara bersamaan.

Langkah 2: Terapkan fitur Grup
Pergi ke Data tab, klik Kelompok > Kelompok dalam Garis besar kelompok.

Kemudian Anda dapat melihat simbol kerangka yang ditampilkan di atas kolom yang dipilih.

Langkah 3: Kelompokkan kolom "Judul" secara terpisah
Pilih "Judul”, ulangi langkah 1 dan 2 di atas untuk mengelompokkan kolom ini secara terpisah.
Hasil
Anda dapat mengklik tanda minus (-) di bagian atas grup untuk menyembunyikan semua kolom di dalam grup. Lihat demo di bawah ini.

Sembunyikan kolom dengan kode VBA
Misalkan Anda memiliki tabel besar dengan banyak kolom di lembar kerja Anda dan ingin menyembunyikan beberapa kolom yang berdekatan dan tidak berdekatan secara bersamaan. Anda dapat menjalankan kode VBA untuk mengotomatiskan proses menyembunyikan kolom alih-alih menyembunyikannya secara manual.
Kode VBA di bawah ini membantu menyembunyikan kolom C:F, L: N dan Z dalam lembar kerja secara bersamaan. Silakan lakukan langkah demi langkah berikut.
Langkah 1: Buka jendela Microsoft Visual Basic for Applications
Di lembar kerja yang ingin Anda sembunyikan kolom tertentu, tekan tombol lain + F11 kunci untuk membuka Microsoft Visual Basic untuk Aplikasi jendela.
Langkah 2: Buka jendela kode Modul dan masukkan kode
Dalam majalah Microsoft Visual Basic untuk Aplikasi window, klik Menyisipkan > Modul, lalu salin kode berikut di Modul (kode) jendela.
Kode VBA: Sembunyikan kolom tertentu di lembar kerja
Sub HideColumns()
'Updated by Extendoffice 20230511
Dim ColumnsToHide As Range
Set ColumnsToHide = Range("C:F,L:N,Z:Z") 'Replace with the range of columns you want to hide
ColumnsToHide.EntireColumn.Hidden = True
End Sub
Langkah 3: Tekan tombol F5 untuk menjalankan kode
Kemudian semua kolom yang ditentukan C:F, L: N dan Z disembunyikan segera.
Sembunyikan kolom yang tidak digunakan di Excel
Terkadang Anda mungkin perlu menyembunyikan semua kolom yang tidak terpakai dan membuat hanya area kerja yang terlihat di lembar kerja Anda. Menyembunyikan kolom yang tidak digunakan di lembar kerja dapat membantu membuat data di lembar kerja lebih mudah dibaca. Ini juga dapat membantu mengurangi kekacauan visual dan membuatnya lebih mudah untuk fokus pada data yang relevan. Bagian ini akan menunjukkan kepada Anda dua metode untuk menyelesaikan tugas ini.

Sembunyikan kolom yang tidak digunakan dengan pintasan
Bagian ini menyediakan dua pintasan untuk membantu Anda memilih kolom yang tidak digunakan, lalu menyembunyikan kolom yang dipilih. Silakan lakukan sebagai berikut.
Langkah 1: Pilih semua kolom yang tidak digunakan
Pilih kolom di sebelah kanan kolom terakhir dengan data.
Disini saya pilih kolom H dengan mengklik kolom nomor H. Lalu tekan Ctrl + perubahan + Panah kanan untuk memilih semua kolom yang tidak digunakan di sebelah kanan rentang yang digunakan.

Langkah 2: Sembunyikan semua kolom yang tidak digunakan
Setelah memilih semua kolom yang tidak terpakai, tekan Ctrl + 0 kunci untuk menyembunyikan semuanya sekaligus.
Hasil

Sembunyikan kolom yang tidak digunakan dengan satu klik menggunakan Kutools
Metode sebelumnya mengharuskan Anda mengingat tombol pintasan. Untuk mempermudah, kami sangat menyarankan menggunakan Atur Area Gulir fitur dari Kutools untuk Excel. Fitur ini memungkinkan Anda menyembunyikan semua kolom yang tidak digunakan hanya dengan satu klik. Ikuti langkah-langkah di bawah ini untuk melakukannya.
penggunaan:
- Pilih kolom dengan data (di sini saya memilih kolom dari A ke G).
- Pilih Kutools > Tunjukan Sembunyikan > Atur Area Gulir. Kemudian Anda dapat melihat semua kolom yang tidak digunakan segera disembunyikan.

Sembunyikan baris di Excel
Bagian ini secara singkat mendemonstrasikan cara menyembunyikan baris dalam lembar kerja menggunakan opsi Sembunyikan di menu klik kanan.
- Pilih baris yang ingin Anda sembunyikan. Di sini saya klik nomor baris 5 untuk memilih kolom kelima, tahan Ctrl kunci, lalu klik nomor baris 8 untuk memilih kolom kedelapan.
- Klik kanan pada nomor baris mana pun dari baris yang dipilih dan pilih menyembunyikan dari menu klik kanan.

Note: Anda juga dapat menekan Ctrl + 9 kunci untuk menyembunyikan baris yang dipilih.
Perlihatkan kolom di Excel
Untuk menyembunyikan kolom, metode berikut dapat membantu.
Perlihatkan semua kolom tersembunyi
- klik Select All tombol (segitiga kecil di sudut kiri atas lembar kerja) untuk memilih seluruh lembar kerja.

- Klik kanan pada huruf kolom mana saja dan pilih “Tidak” dari menu klik kanan.

Perlihatkan kolom tersembunyi tertentu
- Pilih kolom yang berdekatan dengan kolom tersembunyi. Misalnya, untuk memperlihatkan kolom C dan D, Anda akan memilih kolom B dan E.

- Klik kanan pilihan dan pilih Tidak dari menu klik kanan.

Artikel terkait
Secara otomatis menyembunyikan kolom berdasarkan tanggal di Excel
Salah satu masalah umum adalah saat Anda memiliki lembar kerja yang menyertakan data untuk beberapa periode waktu, dan Anda hanya perlu berfokus pada rentang tanggal tertentu pada waktu tertentu. Menyembunyikan dan memperlihatkan kolom secara manual untuk melihat rentang tanggal yang diinginkan dapat memakan waktu dan rawan kesalahan. Pada artikel ini, kita akan mengeksplorasi cara menyembunyikan kolom berdasarkan tanggal di Excel.
Sembunyikan kolom secara real-time berdasarkan masukan pengguna di Excel
Pernahkah Anda mencoba menyembunyikan kolom secara otomatis berdasarkan beberapa nilai masukan tertentu? Misalnya, saat memasukkan teks "AA" ke dalam sel, kolom A disembunyikan; saat saya memasukkan "BB", kolom B dan C disembunyikan; saat memasukkan "CC", kolom D dan E disembunyikan…. Artikel ini akan membantu Anda mencapai tugas ini dengan kode VBA.
Sembunyikan kolom di beberapa lembar dalam buku kerja
Sebagai pengguna Excel, Anda mungkin mengalami situasi di mana Anda perlu menyembunyikan kolom tertentu di beberapa lembar dalam buku kerja Anda. Pada artikel ini, kami akan menunjukkan cara mengotomatiskan proses penyembunyian kolom pada banyak lembar menggunakan kode VBA.
Sembunyikan atau tampilkan kolom berdasarkan pilihan daftar drop-down di Excel
Menyembunyikan atau memperlihatkan kolom berdasarkan pilihan daftar drop-down bisa menjadi teknik yang berguna untuk membuat lembar kerja Excel Anda lebih dinamis dan mudah digunakan. Dengan mengizinkan pengguna untuk memilih dari opsi yang telah ditentukan sebelumnya, Anda dapat mengontrol kolom mana yang terlihat dan mana yang tersembunyi, bergantung pada kebutuhan dan preferensi mereka. Artikel ini menyediakan kode VBA untuk membantu Anda menyelesaikan tugas ini.
Gunakan tombol untuk menampilkan kolom sembunyikan di Excel
Meskipun Excel menyediakan berbagai opsi bawaan untuk menyembunyikan dan menampilkan kolom, menggunakan tombol untuk mengotomatiskan tugas ini dapat menghemat waktu dan tenaga Anda. Pada artikel ini, kami akan memandu Anda melalui proses pembuatan tombol di Excel yang dapat menampilkan atau menyembunyikan kolom tertentu hanya dengan satu klik.
Alat Produktivitas Kantor Terbaik
Tingkatkan Keterampilan Excel Anda dengan Kutools for Excel, dan Rasakan Efisiensi yang Belum Pernah Ada Sebelumnya. Kutools for Excel Menawarkan Lebih dari 300 Fitur Lanjutan untuk Meningkatkan Produktivitas dan Menghemat Waktu. Klik Di Sini untuk Mendapatkan Fitur yang Paling Anda Butuhkan...

Tab Office Membawa antarmuka Tab ke Office, dan Membuat Pekerjaan Anda Jauh Lebih Mudah
- Aktifkan pengeditan dan pembacaan tab di Word, Excel, PowerPoint, Publisher, Access, Visio, dan Project.
- Buka dan buat banyak dokumen di tab baru di jendela yang sama, bukan di jendela baru.
- Meningkatkan produktivitas Anda sebesar 50%, dan mengurangi ratusan klik mouse untuk Anda setiap hari!

Daftar Isi
- Video
- Sembunyikan kolom di Excel
- Dengan opsi Sembunyikan di menu konteks
- Dengan satu klik menggunakan Kutools
- Dengan jalan pintas
- Dengan opsi Format pada pita
- Dengan tanda tambah (Fitur grup)
- Dengan kode VBA
- Sembunyikan kolom yang tidak digunakan di Excel
- Dengan jalan pintas
- Dengan satu klik menggunakan Kutools
- Sembunyikan baris di Excel
- Perlihatkan kolom di Excel
- Perlihatkan semua kolom
- Perlihatkan kolom tertentu
- Artikel terkait
- Alat Produktivitas Kantor Terbaik
- komentar