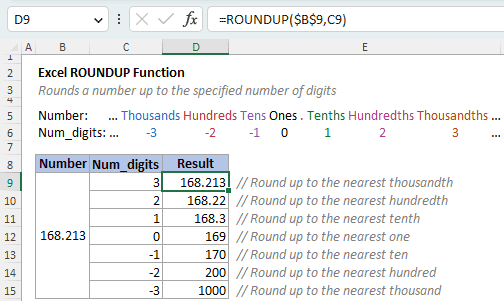Kumpulkan di Excel - Panduan lengkap untuk pemula
Pernahkah Anda perlu membulatkan angka di Excel tetapi tidak yakin bagaimana melakukannya? Jangan khawatir, ini adalah masalah umum yang dapat diselesaikan dengan mudah. Dalam tutorial ini, saya akan menunjukkan cara membulatkan angka ke tempat desimal tertentu menggunakan fungsi ROUNDUP bawaan Excel serta utilitas putaran kuat dari Kutools. Mari selami dan pelajari cara mengumpulkan di Excel!
Video: Kumpulkan di Excel
Kumpulkan dengan fungsi ROUNDUP
Fungsi ROUNDUP selalu membulatkan angka ke atas (menjauh dari 0) ke angka yang ditentukan. Fungsi ini sangat berguna saat Anda perlu memastikan bahwa hasil dibulatkan ke atas ke bilangan bulat terdekat atau tempat desimal tertentu.
Sintaks ROUNDUP
=ROUNDUP(number, num_digits)
Sintaks fungsi ROUNDUP memiliki argumen berikut:
- Jumlah (wajib): Angka yang akan dibulatkan.
- Jumlah_digit (wajib): Jumlah digit yang ingin Anda bulatkan ke atas.
- If jml_digit is nilai positif, ROUNDUP membulatkan angka ke atas kanan koma desimal.
=ROUNDUP(16.143, 2) // Mengembalikan 16.15 (16.143 dibulatkan menjadi 2 angka desimal) - If jml_digit is nol (0), ROUNDUP membulatkan angka ke atas bilangan bulat terdekat.
=ROUNDUP(16.143, 0) // Mengembalikan 17 (16.143 dibulatkan menjadi 0 angka desimal) - If jml_digit is nilai negatif, ROUNDUP membulatkan angka ke atas kiri titik desimal.
=ROUNDUP(16.143, -1) // Mengembalikan 20 (16.143 dibulatkan ke atas hingga 1 tempat desimal di sebelah kiri desimal)
Bulatkan ke kanan koma desimal
Untuk membulatkan nilai di sebelah kanan titik desimal, atur jml_digit untuk bilangan positif. Misalnya, untuk membulatkan angka pada tabel berikut hingga 1, 2, atau n tempat desimal, gunakan 1, 2, atau n untuk jml_digit argumen.

Bulatkan ke bilangan bulat
Untuk membulatkan ke bilangan bulat terdekat, atur jml_digit untuk 0. Misalnya, untuk membulatkan angka dalam tabel berikut ke bilangan bulat terdekat, gunakan 0 untuk jml_digit argumen.

Bulatkan ke kiri titik desimal
Untuk membulatkan nilai di sebelah kiri titik desimal, atur jml_digit untuk bilangan negatif. Misalnya, untuk membulatkan angka pada tabel berikut hingga 1, 2, atau n tempat desimal di sebelah kiri titik desimal, gunakan -1, -2, atau -n untuk jml_digit argumen.

Catatan: ROUNDUP selalu membulatkan angka menjauh dari 0, terlepas dari tandanya. Saat membulatkan bilangan negatif, nilai absolutnya dibulatkan terlebih dahulu, lalu tanda negatif (-) diterapkan kembali ke hasil pembulatan.
Latihan ROUNDUP
Perdalam pemahaman Anda tentang pembulatan angka dengan ROUNDUP dengan terlibat dalam latihan praktik interaktif yang disediakan di bawah ini. Klik "Tampilkan Hasil " untuk memverifikasi jawaban Anda dan melihat hasil yang benar.
| Rumus | Deskripsi Produk | Hasil |
|---|---|---|
| =ROUNDUP(3.162, 2) | Membulatkan 3.162 hingga 2 tempat desimal (terdekat 01) | 3.17Tunjukkan Hasil |
| =ROUNDUP(53.74, 1) | Membulatkan 53.74 hingga 1 tempat desimal (terdekat 1) | 53.8Tunjukkan Hasil |
| =ROUNDUP(1.68, 0) | Membulatkan 1.68 hingga 0 desimal (terdekat 1) | 2Tunjukkan Hasil |
| =ROUNDUP(376.1, 0) | Membulatkan 376.1 hingga 0 desimal (terdekat 1) | 377Tunjukkan Hasil |
| =ROUNDUP(436.4, -1) | Membulatkan 436.4 hingga 1 tempat desimal di sebelah kiri titik desimal (10 terdekat) | 440Tunjukkan Hasil |
| =ROUNDUP(-436.4, -2) | Membulatkan -436.4 hingga 2 tempat desimal di sebelah kiri titik desimal (100 terdekat) | -500Tunjukkan Hasil |
Kumpulkan batch di lokasi asli dengan Kutools
Kutools untuk Excel's Putaran utilitas menawarkan solusi yang lebih sederhana untuk membulatkan angka dari beberapa rentang ke tempat desimal tertentu sekaligus, tanpa perlu menyimpan hasil pembulatan di lokasi lain seperti yang diperlukan saat menggunakan fungsi ROUNDUP. Untuk menggunakan fitur ini, cukup pilih rentang berisi angka yang ingin Anda bulatkan, dan ikuti petunjuk di bawah ini:
- On Kutools tab, dalam Rentang & Sel grup, pilih bulat.
- Di kotak dialog pop-up, pilih Pembulatan, lalu tentukan tempat desimal yang Anda inginkan untuk membulatkan angka.
- Klik Ok.
-

Catatan: Jika Anda belum menginstal Kutools for Excel unduh dan instal untuk mengaktifkan fitur Putaran ini. Add-in Excel profesional menawarkan uji coba gratis selama 30 hari tanpa batasan.
Fungsi pembulatan lainnya
Pembulatan ke jumlah digit yang ditentukan
| ROUND | Membulatkan angka ke atas atau ke bawah ke tempat desimal yang ditentukan (Pembulatan standar, di mana angka yang kurang dari 5 dibulatkan ke bawah dan angka yang sama dengan atau lebih besar dari 5 dibulatkan ke atas). |
| ROUNDDOWN | Membulatkan angka ke bawah hingga tempat desimal yang ditentukan. |
| INT | Membulatkan angka ke bawah ke bilangan bulat terdekat. |
| BAHKAN | Membulatkan angka ke atas hingga bilangan bulat genap terdekat. |
| ODD | Membulatkan angka ke atas hingga bilangan bulat ganjil terdekat. |
Pembulatan ke kelipatan yang ditentukan
| MROUND | Membulatkan angka ke atas atau ke bawah ke kelipatan terdekat dari signifikansi tertentu. |
| PLAFON | Membulatkan angka ke atas ke kelipatan terdekat dari signifikansi tertentu. |
| LANTAI | Membulatkan angka ke bawah ke kelipatan terdekat yang ditentukan. |
Memotong ke jumlah digit yang ditentukan
| TRUNK | Memotong angka berdasarkan jumlah digit yang ditentukan (Ini sebenarnya beroperasi secara identik dengan ROUNDDOWN). |

Terkait artikel
- Bagaimana cara membulatkan ke angka 1000s / 100s / 10s / 1s / 0.1s terdekat di Excel?
- Di Excel, kita dapat membulatkan nilai dengan rumus = Round (), tetapi pernahkah Anda mencoba membulatkan nilai ke 1000s / 100s / 10s / 1s / 0.1s terdekat? Misalnya untuk membulatkan 8163.27 menjadi 8000/8200/8160/8163 / 8163.3. Di sini saya memperkenalkan beberapa rumus untuk menyelesaikan pekerjaan ini di Excel.
- Bagaimana cara membulatkan waktu ke jam / menit / detik terdekat di Excel?
- Tutorial ini berbicara tentang pembulatan waktu ke jam, menit atau detik terdekat di Excel seperti gambar di bawah ini.
- Bagaimana cara membulatkan tanggal ke hari kerja tertentu sebelumnya atau berikutnya di Excel?
- Terkadang, Anda mungkin perlu mendapatkan hari kerja tertentu sebelumnya atau berikutnya seperti hari Minggu berdasarkan tanggal seperti gambar kiri yang ditampilkan. Di sini tutorial ini menyediakan dua formula untuk menangani pekerjaan ini dengan mudah di Excel.
- Bagaimana cara membulatkan tanggal ke bulan terdekat di Excel?
- Misalnya, Anda memiliki daftar tanggal di Excel, dan Anda ingin membulatkan tanggal ini ke bulan terdekat seperti gambar di bawah ini, apakah Anda punya solusi? Di sini saya akan memberi tahu Anda rumus untuk membulatkan tanggal ke bulan terdekat dengan cepat seperti yang Anda butuhkan di Excel.
Alat Produktivitas Kantor Terbaik
Tingkatkan Keterampilan Excel Anda dengan Kutools for Excel, dan Rasakan Efisiensi yang Belum Pernah Ada Sebelumnya. Kutools for Excel Menawarkan Lebih dari 300 Fitur Lanjutan untuk Meningkatkan Produktivitas dan Menghemat Waktu. Klik Di Sini untuk Mendapatkan Fitur yang Paling Anda Butuhkan...

Tab Office Membawa antarmuka Tab ke Office, dan Membuat Pekerjaan Anda Jauh Lebih Mudah
- Aktifkan pengeditan dan pembacaan tab di Word, Excel, PowerPoint, Publisher, Access, Visio, dan Project.
- Buka dan buat banyak dokumen di tab baru di jendela yang sama, bukan di jendela baru.
- Meningkatkan produktivitas Anda sebesar 50%, dan mengurangi ratusan klik mouse untuk Anda setiap hari!

Daftar Isi
- Video: Kumpulkan di Excel
- Kumpulkan dengan fungsi ROUNDUP
- Sintaks ROUNDUP
- Bulatkan ke kanan koma desimal
- Bulatkan ke bilangan bulat
- Bulatkan ke kiri titik desimal
- Latihan ROUNDUP
- Batch dikumpulkan di tempat dengan Kutools
- Fungsi pembulatan lainnya
- Terkait artikel
- Alat Produktivitas Kantor Terbaik
- komentar