Bagaimana cara mengatur pengiris default ke multi-pilih di Excel?
Seperti yang ditunjukkan pada tangkapan layar di bawah, secara default, "Multi-pilih" opsi dinonaktifkan saat membuat pemotong untuk memfilter tabel pivot. Jadi, Anda perlu mengklik untuk mengaktifkannya. Untuk beberapa pengguna Excel, mereka memerlukan opsi "multi-pilih" ini untuk selalu diaktifkan secara default. Tutorial ini menyediakan dua cara untuk membantu Anda dengan tugas ini.

Atur default alat pengiris ke multi-pilih di Excel dengan kode VBA
Jadikan pemotong default ke multi-pilih di Excel dengan menahan tombol Ctrl
Atur default alat pengiris ke multi-pilih di Excel dengan kode VBA
Bagian ini menyediakan kode VBA untuk membantu Anda mengatur pemotong tabel pivot default ke multi-pilih di Excel. Silakan lakukan sebagai berikut.
1. tekan lain + F11 kunci untuk membuka Microsoft Visual Basic untuk Aplikasi jendela.
2. Dalam Microsoft Visual Basic untuk Aplikasi jendela, klik dua kali Buku Kerja Ini dalam Proyek- Proyek VBA panel, lalu salin kode VBA berikut ke dalam ThisWorkbook (Kode) jendela.
Kode VBA: setel pemotong tabel pivot default ke multi-pilih
Private Sub Workbook_Open()
ActiveSheet.Shapes.Range(Array("Branch")).Select
SendKeys "%S"
DoEvents
End Sub
Note: Di kode, "Cabang” adalah nama alat pengiris. Anda dapat memeriksa nama alat pengiris dengan memilih alat pengiris, klik Opsi, lalu cari nama di Keterangan Pemotong kotak teks di Alat pengiris kelompok. Lihat tangkapan layar:

3. tekan F5 kunci untuk menjalankan kode, Anda dapat melihat "Multi-Pilih” diaktifkan sekaligus.

4. Simpan kode dan tekan lain + Q kunci untuk menutup Microsoft Visual Basic untuk Aplikasi jendela.
Untuk mengaktifkan “Multi-Pilih” pada pemotong secara default, Anda perlu menyimpan buku kerja sebagai Buku kerja Excel yang mendukung makro.
Ketika kembali ke buku kerja, klik File > Save As > Browse.

5. Dalam Save As kotak dialog, Anda perlu:
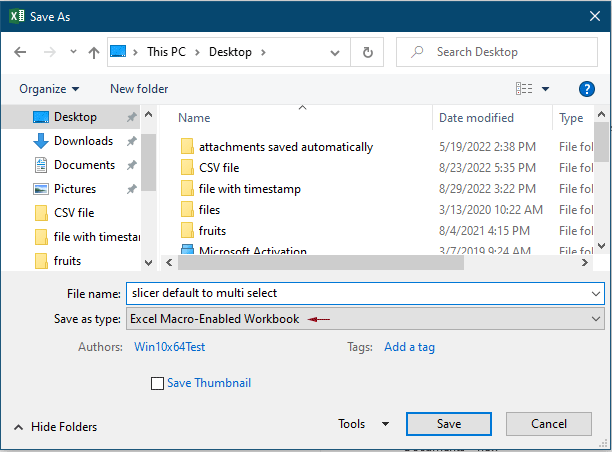
Mulai sekarang, saat membuka buku kerja dan mengklik tombol Aktifkan Makro, opsi "Multi-Pilih" pada pemotong yang ditentukan akan segera diaktifkan.
Jadikan pemotong default ke multi-pilih di Excel dengan menahan tombol Ctrl
Jika Anda tidak ingin menerapkan kode VBA untuk mengaktifkan multi-pilihan pemotong. Di sini kami memperkenalkan Anda sedikit trik untuk menyelesaikannya tanpa mengaktifkan opsi "Multi-Pilih".
Setiap kali Anda perlu memilih beberapa nilai dalam alat pengiris, cukup tahan tombol Ctrl kunci dan klik pada nilai-nilai itu satu per satu.
Alat Produktivitas Kantor Terbaik
Tingkatkan Keterampilan Excel Anda dengan Kutools for Excel, dan Rasakan Efisiensi yang Belum Pernah Ada Sebelumnya. Kutools for Excel Menawarkan Lebih dari 300 Fitur Lanjutan untuk Meningkatkan Produktivitas dan Menghemat Waktu. Klik Di Sini untuk Mendapatkan Fitur yang Paling Anda Butuhkan...

Tab Office Membawa antarmuka Tab ke Office, dan Membuat Pekerjaan Anda Jauh Lebih Mudah
- Aktifkan pengeditan dan pembacaan tab di Word, Excel, PowerPoint, Publisher, Access, Visio, dan Project.
- Buka dan buat banyak dokumen di tab baru di jendela yang sama, bukan di jendela baru.
- Meningkatkan produktivitas Anda sebesar 50%, dan mengurangi ratusan klik mouse untuk Anda setiap hari!
