Bagaimana cara mencetak label untuk milis dari Excel?
Biasanya, kita dapat mengatur milis di Excel dengan cepat dan mudah, tetapi tidak begitu nyaman untuk mencetak label. Setiap baris di lembar kerja perlu ditransfer ke satu label seperti gambar di bawah ini. Dalam hal ini, fitur Gabungan Surat di dokumen Word dapat membantu Anda membuat label dari Excel lalu mencetak atau menyimpannya sesuai kebutuhan.
 |
 |
 |
Buat dan cetak label di Word dari lembar kerja Excel dengan fitur Gabungan Surat
1. Siapkan informasi data label surat cetak Anda, seperti Nama Depan, Nama Belakang, Alamat, Kota, Negara Bagian, Kode Pos seperti gambar di bawah ini:

2. Simpan dan tutup buku kerja, lalu luncurkan dokumen Word, dan klik Surat > Mulai Gabungan Surat > Label, lihat tangkapan layar:

3. Di tempat terbuka Opsi Label kotak dialog, atur Informasi label dan Nomor produk seperti yang Anda butuhkan:
- Informasi label: Memilih pemasok lembaran label;
- Nomor produk: Pilih nomor produk yang tercantum pada kemasan lembaran label.
- (Dalam contoh ini, saya akan memilih Microsoft dan 1/4 Letter secara terpisah.)

4. Lalu klik OK tombol untuk menutup kotak dialog. Selanjutnya silahkan klik Surat > Pilih Penerima > Gunakan Daftar yang Ada, lihat tangkapan layar:

5. Di tempat terbuka Pilih Sumber Data jendela, pilih file Excel yang Anda simpan sebelumnya, dan klik Open tombol, lihat tangkapan layar:

6. Dan berikut ini Pilih Tabel kotak dialog, pilih lembar yang berisi milis, lihat tangkapan layar:

7. Lalu klik OK untuk menutup kotak dialog, dan dokumen Word akan terlihat seperti screenshot di bawah ini:
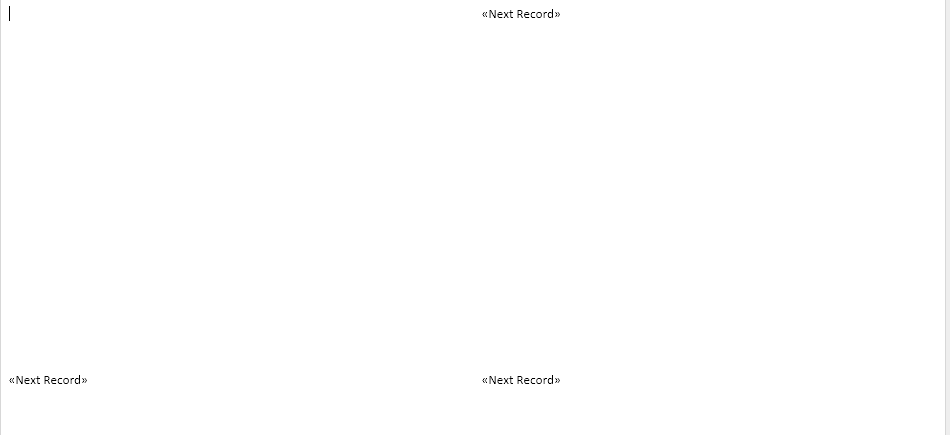
8. Pastikan kursor berada di sudut kanan atas dokumen. Dan kemudian, lanjutkan mengklik Blok Alamat bawah Surat tab, lihat tangkapan layar:

9. Di muncul keluar Sisipkan Blok Alamat kotak dialog, pilih opsi yang diinginkan, periksa hasilnya di bawah Preview bagian, lihat tangkapan layar:

10. Silakan dan klik OK tombol, danBlok Alamat》akan muncul di label pertama Anda. Lalu klik Perbarui Label dari Surat tab, lihat tangkapan layar:

11. Pada langkah ini, lakukan penggabungan surat dengan mengklik Selesai & Gabungkan > Edit Dokumen Individu bawah Surat tab, lihat tangkapan layar:

12. Dan Gabungkan ke Dokumen Baru kotak dialog akan muncul. Pilih Semua dari Gabungkan catatan, lalu klik OK tombol. Lihat tangkapan layar:

13. Sekarang, milis dari Excel akan digabungkan ke dalam label dalam file Word baru seperti gambar di bawah ini:
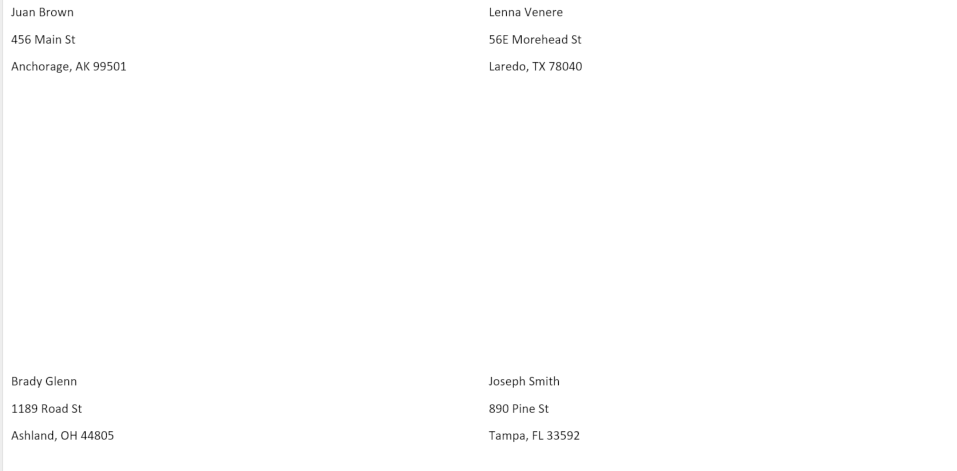
14. Terakhir, Anda dapat mengubah format label, seperti batas, warna font, ukuran font, dll. sesuai kebutuhan Anda untuk dicetak.
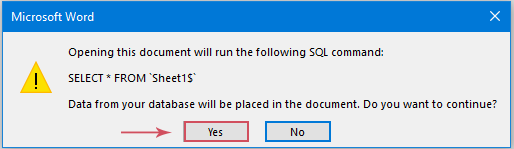
Alat Produktivitas Kantor Terbaik
Tingkatkan Keterampilan Excel Anda dengan Kutools for Excel, dan Rasakan Efisiensi yang Belum Pernah Ada Sebelumnya. Kutools for Excel Menawarkan Lebih dari 300 Fitur Lanjutan untuk Meningkatkan Produktivitas dan Menghemat Waktu. Klik Di Sini untuk Mendapatkan Fitur yang Paling Anda Butuhkan...

Tab Office Membawa antarmuka Tab ke Office, dan Membuat Pekerjaan Anda Jauh Lebih Mudah
- Aktifkan pengeditan dan pembacaan tab di Word, Excel, PowerPoint, Publisher, Access, Visio, dan Project.
- Buka dan buat banyak dokumen di tab baru di jendela yang sama, bukan di jendela baru.
- Meningkatkan produktivitas Anda sebesar 50%, dan mengurangi ratusan klik mouse untuk Anda setiap hari!
