Bagaimana menemukan / memilih data / nilai minimum dalam kisaran di Excel?
Saat Anda membuka lembar kerja, ada ratusan data di dalam sel, jika Anda ingin mencari data minimum, bagaimana yang harus Anda lakukan? Membosankan dan menyita waktu Anda untuk mengambilnya satu per satu, biasanya kami akan memilih data minimum sesuai dengan prosedur berikut.
Menggunakan fungsi Min untuk mendapatkan data minimum
Untuk memilih data minimum dan menemukan nomor di lembar kerja dengan cepat dengan Kutools for Excel
 Menggunakan fungsi Min untuk mendapatkan data minimum
Menggunakan fungsi Min untuk mendapatkan data minimum
Di lembar kerja, pilih sel kosong untuk menerapkan fungsi min, lalu Klik Rumus > autosum > Min, dan Pilih rentang yang Anda inginkan untuk mendapatkan data minimum. Lihat tangkapan layar:
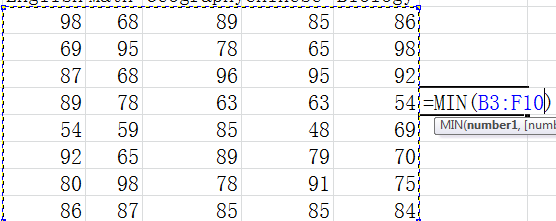
Kemudian tekan tombol Enter kunci untuk mendapatkan data minimum. Nilai minimum akan ditampilkan di sel. Lihat tangkapan layar:

Seperti yang Anda lihat pada gambar di atas, data minimum ditampilkan di sel. Tetapi dengan fungsi min ini, Anda hanya bisa mendapatkan satu data minimum, bagaimana jika Anda ingin tahu di mana dan berapa banyak data minimum, cara ini tidak akan berfungsi. Untuk mengatasi masalah ini, saya akan memperkenalkan Anda alat multifungsi Kutools untuk Excel.
 Untuk memilih data minimum dan menemukan nomor di lembar kerja dengan cepat dengan Kutools for Excel
Untuk memilih data minimum dan menemukan nomor di lembar kerja dengan cepat dengan Kutools for Excel
Setelah menginstal Kutools untuk Excel, Anda dapat dengan cepat memilih data minimum dalam rentang dengan Pilih Sel dengan Nilai Maks atau Min.
Kutools untuk Excel: dengan lebih dari 300 add-in Excel yang praktis, gratis untuk dicoba tanpa batasan dalam 30 hari. Dapatkan Sekarang
Langkah 1. Silakan terapkan utilitas ini dengan mengklik Kutools > Pilih Alat > Pilih Sel dengan Nilai Maks atau Min. Lihat tangkapan layar:

Langkah 2. Pilih rentang yang ingin Anda gunakan  di dialog munculan.
di dialog munculan.
Langkah 3. Tentukan apa yang ingin Anda lihat di kotak drop-down Cari, pilih Nilai minimum bawah Pergi ke pilihan, dan putuskan hanya sel pertama yang akan ditampilkan atau semua sel akan ditampilkan setelah operasi. Lihat tangkapan layar:

Langkah 4. Klik Ok. Anda akan melihat hasilnya seperti di bawah ini:
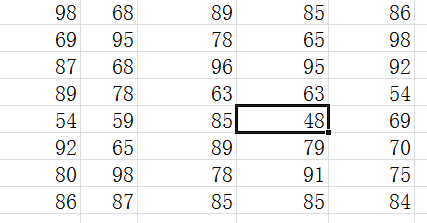
Dari tangkapan layar ini, kita dapat melihat lokasi pasti dari data minimum yang dipilih.
Catatan: Semua Sel opsi akan memilih dan menemukan semua data minimum dari jangkauan. Sel Pertama Saja opsi hanya akan memilih data minimum pertama dari kisaran tersebut.
Untuk informasi lebih detail tentang Pilih Sel dengan Nilai Maks atau Min, silahkan pergi ke Pilih Sel dengan Nilai Maks atau Min.
Artikel relatif:
Pilih data maks dengan fungsi maks
Pilih nilai tertinggi dan nilai terendah
Temukan tanggal paling awal dan terbaru dalam suatu rentang
Alat Produktivitas Kantor Terbaik
Tingkatkan Keterampilan Excel Anda dengan Kutools for Excel, dan Rasakan Efisiensi yang Belum Pernah Ada Sebelumnya. Kutools for Excel Menawarkan Lebih dari 300 Fitur Lanjutan untuk Meningkatkan Produktivitas dan Menghemat Waktu. Klik Di Sini untuk Mendapatkan Fitur yang Paling Anda Butuhkan...

Tab Office Membawa antarmuka Tab ke Office, dan Membuat Pekerjaan Anda Jauh Lebih Mudah
- Aktifkan pengeditan dan pembacaan tab di Word, Excel, PowerPoint, Publisher, Access, Visio, dan Project.
- Buka dan buat banyak dokumen di tab baru di jendela yang sama, bukan di jendela baru.
- Meningkatkan produktivitas Anda sebesar 50%, dan mengurangi ratusan klik mouse untuk Anda setiap hari!

