Bagaimana cara membuat piktograf (bagan dengan gambar) di Excel?
Biasanya, saat membuat grafik di Excel, Anda dapat menggunakan gambar untuk merepresentasikan objek, bukan batang atau garis, untuk membuat grafik lebih mudah dipahami. Tutorial ini memberikan panduan langkah demi langkah bagi Anda untuk membuat piktograf dengan mudah di Excel.
Buat piktograf di Excel
Tutorial lainnya untuk bagan…
Buat piktograf di Excel
Silakan lakukan hal berikut untuk membuat piktograf di Excel.
1. Sebelum membuat piktograf, Anda perlu menyimpan gambar yang sesuai untuk mewakili objek di komputer Anda.
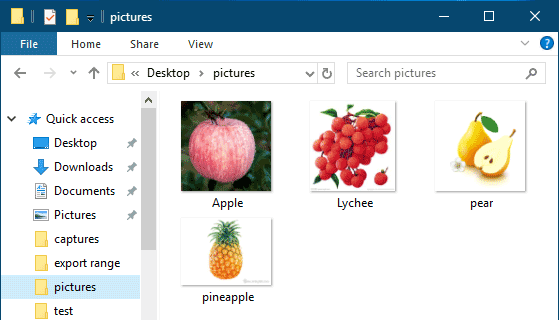
2. Pilih rentang data yang akan Anda buat grafiknya, buka Menyisipkan tab, dan kemudian klik Sisipkan Kolom atau Bagan Batang > Kolom Tergugus. Lihat tangkapan layar:
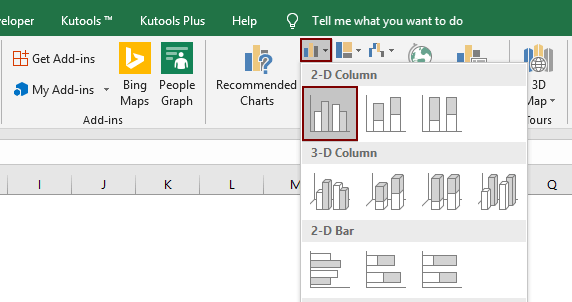
3. Pilih bilah data di grafik (di sini saya pilih seri Apple), klik kanan dan pilih Format Seri Data dari menu klik kanan.
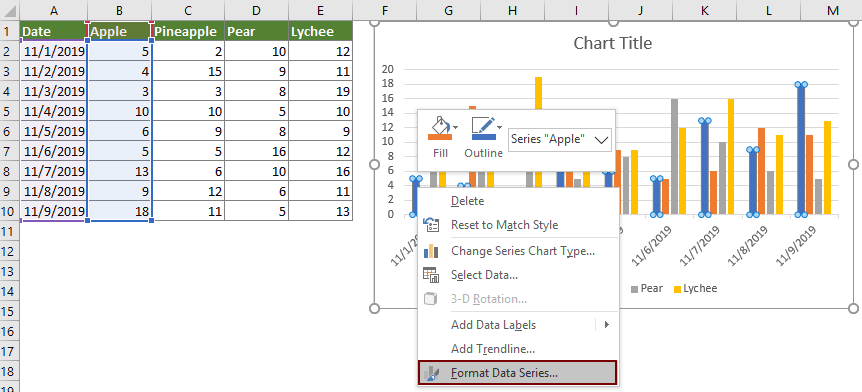
4. Dalam Format Seri Data panel, Anda perlu mengkonfigurasi sebagai berikut.
- 4.1 Pergi ke Isi & Garis Tab;
- 4.2 Memperluas Mengisi bagian, pilih Isi gambar atau tekstur pilihan;
- 4.3 Klik tombol Menyisipkan tombol. Lihat tangkapan layar:

5. Dalam Sisipkan Gambar dialog, klik Dari File.

6. Berikut ini Sisipkan Gambar jendela, temukan dan pilih gambar yang sesuai yang telah Anda simpan di langkah 1 dan kemudian klik Menyisipkan .

7. Klik untuk memilih Tumpukan dan Skala dengan pilihan dalam Format Seri Data pane

Sekarang seri data yang ditentukan diisi dengan gambar yang sesuai seperti gambar di bawah ini.
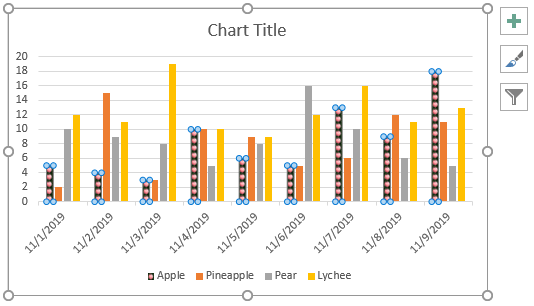
8. Ulangi langkah 3 sampai 7 di atas sampai semua seri data diwakili oleh gambar. Dan kemudian, Anda akan mendapatkan hasil yang Anda butuhkan, lihat tangkapan layar:

Artikel Relatif:
Buat diagram gelembung dengan cepat di Excel
Di Excel, bagan Gelembung adalah variasi dari bagan Sebar dan datanya ditunjukkan sebagai gelembung. Dan jika setiap rangkaian Anda memiliki tiga data, membuat diagram Gelembung akan menjadi pilihan yang baik untuk menampilkan rangkaian data dengan jelas. Tutorial ini menyediakan metode untuk membantu Anda membuat diagram gelembung di Excel.
Buat grafik interaktif dinamis di Excel
Artikel ini memperkenalkan dua jenis bagan interaktif: Bagan interaktif menggunakan menu Drop down dan bagan Interaktif menggunakan tombol Option.
Buat templat bagan kurva lonceng di Excel
Bagan kurva lonceng, dinamai sebagai distribusi probabilitas normal dalam Statistik, biasanya dibuat untuk menunjukkan peristiwa yang mungkin terjadi, dan bagian atas kurva lonceng menunjukkan peristiwa yang paling mungkin terjadi. Artikel ini memandu Anda untuk membuat bagan kurva lonceng dengan data Anda sendiri, dan menyimpan buku kerja sebagai templat di Excel.
Buat bagan corong di Excel
Pernahkah Anda ingin membuat bagan corong untuk menampilkan data naik atau turun di Excel? Di Excel, tidak ada cara langsung untuk membuat bagan corong, tetapi tutorial ini akan menunjukkan kepada Anda metode memutar untuk membuat bagan corong di Excel.
Buat grafik speedometer / gauge di Excel
Pernahkah Anda mencoba membuat grafik speedometer di Excel? Tutorial ini menyediakan dua metode untuk membantu Anda membuat grafik speedometer di Excel.
Alat Produktivitas Kantor Terbaik
Tingkatkan Keterampilan Excel Anda dengan Kutools for Excel, dan Rasakan Efisiensi yang Belum Pernah Ada Sebelumnya. Kutools for Excel Menawarkan Lebih dari 300 Fitur Lanjutan untuk Meningkatkan Produktivitas dan Menghemat Waktu. Klik Di Sini untuk Mendapatkan Fitur yang Paling Anda Butuhkan...

Tab Office Membawa antarmuka Tab ke Office, dan Membuat Pekerjaan Anda Jauh Lebih Mudah
- Aktifkan pengeditan dan pembacaan tab di Word, Excel, PowerPoint, Publisher, Access, Visio, dan Project.
- Buka dan buat banyak dokumen di tab baru di jendela yang sama, bukan di jendela baru.
- Meningkatkan produktivitas Anda sebesar 50%, dan mengurangi ratusan klik mouse untuk Anda setiap hari!
