Bagaimana cara memberi peringkat data berdasarkan kejadian di Excel?
Pernahkah Anda mencoba memberi peringkat data pada saat mereka muncul dalam daftar seperti gambar di bawah ini? Artikel ini memperkenalkan beberapa trik untuk menyelesaikan pekerjaan ini di Excel.
Rangking data berdasarkan kejadian dengan rumus
Beri peringkat data berdasarkan kejadian dengan Kutools for Excel's Advanced Sort![]()
Rangking data berdasarkan kejadian dengan rumus
Untuk memberi peringkat data berdasarkan kejadian, Anda perlu menghitung berapa kali setiap data muncul terlebih dahulu, lalu memberi peringkat kejadian.
1. Salin dan tempel daftar data ke tempat lain, dan klik Data > Hapus Duplikat. Lihat tangkapan layar:
2. Lalu klik OK > OK untuk menutup dialog. Lihat tangkapan layar:
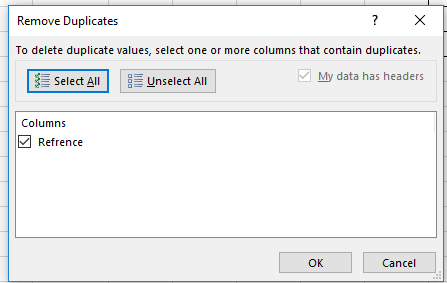 |
 |
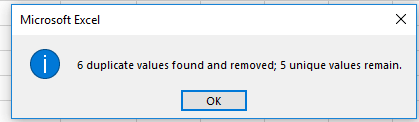 |
Sekarang referensi unik telah diekstraksi. Lihat tangkapan layar:
 |
 |
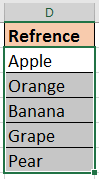 |
3. Di kolom berikutnya dari data yang diekstrak, misalnya, E2, ketikkan rumus ini = COUNTIF ($ A $ 2: $ A $ 12, D2) untuk menghitung berapa kali setiap data muncul dalam daftar aslinya, tekan Enter kunci, dan seret gagang isian ke bawah untuk menerapkan rumus ini ke sel.
Dalam rumusnya, A2: A12 adalah daftar asli data yang Anda gunakan, D2 adalah referensi yang Anda hitung.
4. Kemudian di kolom berikutnya dari data yang dihitung, F2, lalu ketikkan rumus ini = PERINGKAT (E2, $ E $ 2: $ E $ 6), tekan Enter kunci dan seret gagang isian ke bawah untuk menghitung peringkat. Lihat tangkapan layar: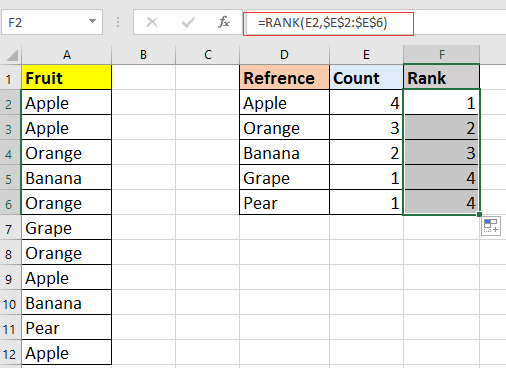
Dalam rumusnya, E2 adalah sel yang ingin Anda hitung peringkatnya, E2: E6 adalah rentang yang Anda gunakan.
Beri peringkat data berdasarkan kejadian dengan Kutools for Excel's Advanced Sort
Jika Anda ingin mengurutkan data berdasarkan kejadian di tempat aslinya, Anda dapat menggunakan Kutools untuk Excel'S Penyortiran Lanjutan utilitas untuk segera menangani rumus ini.
{model 784}Setelah menginstal Kutools for Excel, lakukan seperti di bawah ini: (Unduh Gratis Kutools untuk Excel Sekarang!)
1. Pilih data yang Anda gunakan dan klik Kutools Ditambah > Jenis > Penyortiran Lanjutan. Lihat tangkapan layar:
2. Kemudian di Penyortiran Lanjutan dialog, pilih kolom yang ingin Anda peringkat dan urutkan, pilih Frekuensi dari Sortir Aktif daftar drop-down, dan tentukan urutan penyortiran. Lihat tangkapan layar: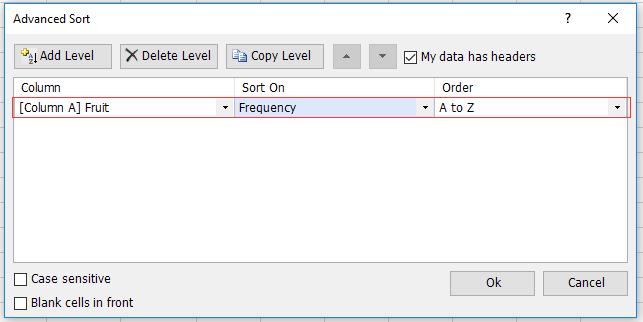
3. klik Ok, data telah diurutkan berdasarkan frekuensi dari yang paling sedikit hingga yang paling banyak.
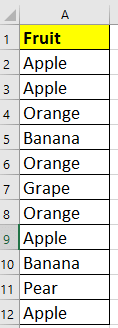 |
 |
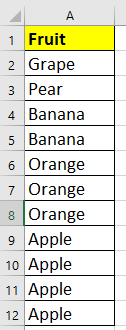 |
Demo
Alat Produktivitas Kantor Terbaik
Tingkatkan Keterampilan Excel Anda dengan Kutools for Excel, dan Rasakan Efisiensi yang Belum Pernah Ada Sebelumnya. Kutools for Excel Menawarkan Lebih dari 300 Fitur Lanjutan untuk Meningkatkan Produktivitas dan Menghemat Waktu. Klik Di Sini untuk Mendapatkan Fitur yang Paling Anda Butuhkan...

Tab Office Membawa antarmuka Tab ke Office, dan Membuat Pekerjaan Anda Jauh Lebih Mudah
- Aktifkan pengeditan dan pembacaan tab di Word, Excel, PowerPoint, Publisher, Access, Visio, dan Project.
- Buka dan buat banyak dokumen di tab baru di jendela yang sama, bukan di jendela baru.
- Meningkatkan produktivitas Anda sebesar 50%, dan mengurangi ratusan klik mouse untuk Anda setiap hari!
