Bagaimana cara membuat grafik dalam urutan peringkat di Excel?
Saat kita menyisipkan grafik untuk menampilkan data secara lebih visual, data pada grafik akan ditempatkan dalam urutan seperti pada rentang data. Tapi tahukah Anda cara membuat bagan dalam urutan peringkat seperti gambar di bawah ini yang ditunjukkan di Excel? Di sini, saya akan memberi tahu Anda metodenya.
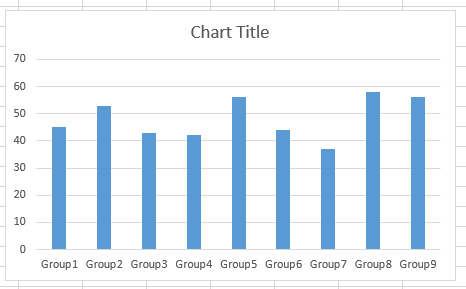 |
 |
 |
Buat grafik dalam urutan peringkat
Buat grafik dalam urutan peringkat
Untuk membuat bagan dalam urutan peringkat, Anda hanya perlu mengurutkan data asli terlebih dahulu, lalu membuat bagan datanya.
1. Pilih data yang Anda gunakan untuk membuat grafik, dan klik Data > Jenis. Lihat tangkapan layar:
2. Dalam Jenis dialog, tentukan kolom yang ingin Anda urutkan, kriteria yang ingin Anda urutkan, dan urutan yang Anda inginkan. Lihat tangkapan layar:
3. klik OK. Data telah diurutkan berdasarkan terkecil hingga terbesar.
 |
 |
 |
4. Lalu klik Menyisipkan > Sisipkan Kolom or Grafik batang dan pilih grafik yang Anda butuhkan.
Kemudian grafik peringkat telah dibuat.
Alat Produktivitas Kantor Terbaik
Tingkatkan Keterampilan Excel Anda dengan Kutools for Excel, dan Rasakan Efisiensi yang Belum Pernah Ada Sebelumnya. Kutools for Excel Menawarkan Lebih dari 300 Fitur Lanjutan untuk Meningkatkan Produktivitas dan Menghemat Waktu. Klik Di Sini untuk Mendapatkan Fitur yang Paling Anda Butuhkan...

Tab Office Membawa antarmuka Tab ke Office, dan Membuat Pekerjaan Anda Jauh Lebih Mudah
- Aktifkan pengeditan dan pembacaan tab di Word, Excel, PowerPoint, Publisher, Access, Visio, dan Project.
- Buka dan buat banyak dokumen di tab baru di jendela yang sama, bukan di jendela baru.
- Meningkatkan produktivitas Anda sebesar 50%, dan mengurangi ratusan klik mouse untuk Anda setiap hari!
