Bagaimana cara menerapkan baris atau kolom berpita warna di Excel?
Artikel ini akan menunjukkan tiga metode penerapan baris atau kolom berpita warna di Excel. Silakan lakukan sebagai berikut.
Menerapkan baris atau kolom berpita dengan Conditional Formatting
Terapkan baris atau kolom berpita dengan menyisipkan Tabel
Terapkan baris atau kolom berpita dengan Kutools for Excel
Menerapkan baris atau kolom berpita dengan Conditional Formatting
Anda dapat membuat aturan pemformatan bersyarat untuk menerapkan baris atau kolom berpita di Excel.
1. Pilih rentang yang ingin Anda terapkan baris atau kolom berpita, lalu klik Format Bersyarat > Aturan baru bawah Beranda Tab.

2. Dalam Aturan Pemformatan Baru kotak dialog, lakukan hal berikut:

Kemudian Anda dapat melihat rentang yang dipilih diikat dengan warna latar yang ditentukan seperti gambar di bawah ini.

Terapkan baris atau kolom berpita dengan menyisipkan Tabel
Selain metode di atas, Anda dapat menerapkan baris atau kolom berpita dengan menyisipkan tabel dalam rentang yang dipilih.
1. Pilih rentang yang ingin Anda terapkan baris atau kolom berpita, lalu klik Menyisipkan > tabel.

2. Dalam bermunculan Buat tabel kotak dialog, klik OK .

3. Kemudian Mendesain tab ditampilkan, jika Anda ingin menerapkan baris berpita warna, harap centang Baris Berpita kotak di Opsi Gaya Tabel grup, jika tidak, periksa Kolom berpita kotak. Lihat tangkapan layar:

Terapkan baris atau kolom berpita dengan Kutools for Excel
Dengan Shading Baris / Kolom Alternatif kegunaan Kutools untuk Excel, Anda dapat dengan mudah menerapkan baris atau kolom berpita warna ke rentang tertentu di Excel.
Sebelum melamar Kutools untuk Excel, Mohon unduh dan instal terlebih dahulu.
1. Pilih rentang yang Anda perlukan untuk menerapkan baris atau kolom berpita, lalu klik Kutools > dibentuk > Shading Baris / Kolom Alternatif. Lihat tangkapan layar:

2. Dalam Shading Baris / Kolom Alternatif kotak dialog, lakukan konfigurasi berikut:
Sekarang rentang yang dipilih diberi warna seperti gambar di bawah ini.
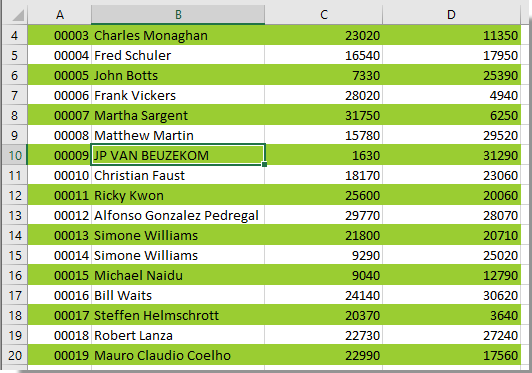
Note: Untuk menghapus semua pemformatan bersyarat atau bayangan latar belakang, opsi Hapus bayangan baris alternatif yang ada dapat membantu Anda. Lihat tangkapan layar:
Jika Anda ingin memiliki uji coba gratis (30 hari) dari utilitas ini, silahkan klik untuk mendownloadnya, lalu lanjutkan untuk menerapkan operasi sesuai langkah di atas.
Alat Produktivitas Kantor Terbaik
Tingkatkan Keterampilan Excel Anda dengan Kutools for Excel, dan Rasakan Efisiensi yang Belum Pernah Ada Sebelumnya. Kutools for Excel Menawarkan Lebih dari 300 Fitur Lanjutan untuk Meningkatkan Produktivitas dan Menghemat Waktu. Klik Di Sini untuk Mendapatkan Fitur yang Paling Anda Butuhkan...

Tab Office Membawa antarmuka Tab ke Office, dan Membuat Pekerjaan Anda Jauh Lebih Mudah
- Aktifkan pengeditan dan pembacaan tab di Word, Excel, PowerPoint, Publisher, Access, Visio, dan Project.
- Buka dan buat banyak dokumen di tab baru di jendela yang sama, bukan di jendela baru.
- Meningkatkan produktivitas Anda sebesar 50%, dan mengurangi ratusan klik mouse untuk Anda setiap hari!



