Bagaimana cara mengubah / mengedit sumber data / sumbu / legenda Pivot Chart di Excel?
Anda mungkin telah memperhatikan bahwa Pivot Chart tidak mendukung pengguna untuk mengubah sumber datanya di Excel. Namun, dalam beberapa kasus Anda harus mengubah sumber data Bagan Pivot. Artikel ini akan menunjukkan kepada Anda cara mengubah sumber data Bagan Pivot, dan mengubah sumbu dan legenda Bagan Pivot di Excel juga.
Ubah atau edit sumbu / legenda Bagan Pivot di Excel
Sebenarnya, sangat mudah untuk mengubah atau mengedit sumbu dan legenda Bagan Pivot dalam Daftar Arsip di Excel. Dan Anda dapat melakukan hal berikut:
Langkah 1: Pilih Bagan Pivot yang ingin Anda ubah sumbu dan legenda, lalu Perlihatkan panel Daftar yang Diarsipkan dengan mengklik Daftar yang Diarsipkan tombol pada Menganalisa Tab.

Note: Secara default, panel Daftar Bidang akan dibuka saat mengklik diagram pivot.
Langkah 2: Pergi ke Sumbu (Kategori) bagian atau Legenda (Seri) di panel Daftar Berarsip, seret semua bidang keluar dari panel Daftar Bidang.
Kemudian Anda akan melihat semua sumbu atau legenda dihapus dari Bagan Pivot.
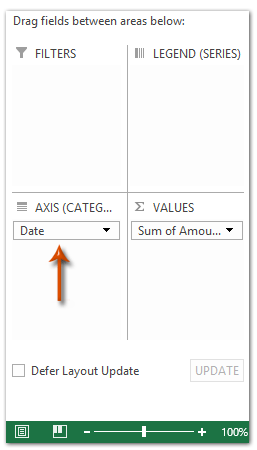
Langkah 3: Sekarang buka Pilih bidang untuk ditambahkan ke laporan di panel Daftar Bidang, seret bidang ke Sumbu (Kategori) section atau Legenda (Seri) bagian.
Note: Anda juga dapat mengklik kanan kolom dan memilih Tambahkan ke Bidang Sumbu (Kategori) or Tambahkan ke Bidang Legenda (Seri) dari menu klik kanan.

Ubah / edit sumber data Pivot Chart di Excel
Jika Anda ingin mengubah sumber data Bagan Pivot di Excel, Anda harus memutuskan tautan antara Bagan Pivot ini dan datanya dari Tabel Pivot, lalu menambahkan sumber datanya. Dan Anda dapat melakukan hal berikut:
Langkah 1: Pilih Pivot Chart yang akan Anda ubah sumber datanya, dan potong dengan menekan Ctrl + X kunci secara bersamaan.
Langkah 2: Buat buku kerja baru dengan menekan Ctrl + N pada saat yang sama, lalu tempelkan potongan Pivot Chart ke dalam buku kerja baru ini dengan menekan Ctrl + V kunci pada saat bersamaan.
Langkah 3: Sekarang potong Bagan Pivot dari buku kerja baru, lalu tempelkan ke buku kerja asli.
Langkah 4: Klik kanan Bagan Pivot yang ditempelkan di buku kerja asli, dan pilih Pilih Data dari menu klik kanan.
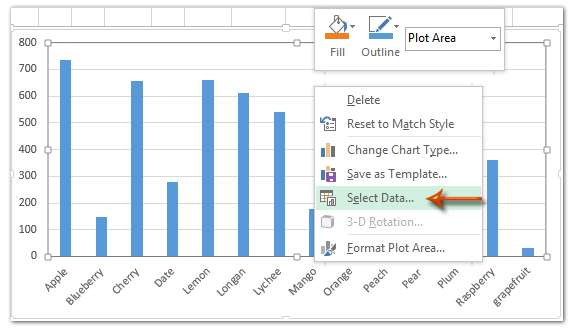
Langkah 5: Pada kotak dialog Select Data Source yang dibuang, tempatkan kursor ke file Rentang data grafik kotak, lalu pilih data sumber baru di buku kerja Anda, dan klik OK .

Sampai saat ini, sumber data Pivot Chart telah diubah.
Alat Produktivitas Kantor Terbaik
Tingkatkan Keterampilan Excel Anda dengan Kutools for Excel, dan Rasakan Efisiensi yang Belum Pernah Ada Sebelumnya. Kutools for Excel Menawarkan Lebih dari 300 Fitur Lanjutan untuk Meningkatkan Produktivitas dan Menghemat Waktu. Klik Di Sini untuk Mendapatkan Fitur yang Paling Anda Butuhkan...

Tab Office Membawa antarmuka Tab ke Office, dan Membuat Pekerjaan Anda Jauh Lebih Mudah
- Aktifkan pengeditan dan pembacaan tab di Word, Excel, PowerPoint, Publisher, Access, Visio, dan Project.
- Buka dan buat banyak dokumen di tab baru di jendela yang sama, bukan di jendela baru.
- Meningkatkan produktivitas Anda sebesar 50%, dan mengurangi ratusan klik mouse untuk Anda setiap hari!
