Bagaimana cara mencetak judul baris dan kolom di Excel?
Saat mencetak lembar kerja, untuk dengan mudah mengetahui lokasi sel dalam cetakan, banyak pengguna Excel cenderung mencetak judul baris dan kolom bersama dengan konten lembar. Judul baris adalah nomor baris di samping lembar, dan judul kolom adalah huruf atau angka yang muncul di atas kolom pada lembar. Artikel ini akan memandu Anda tentang cara mencetak judul baris dan kolom di Excel.
Cetak nomor baris dan nomor kolom di Excel
 Cetak nomor baris dan nomor kolom di Excel
Cetak nomor baris dan nomor kolom di Excel
Anda dapat mencetak lembar kerja dengan judul baris dan kolom sebagai berikut.
1. Pada lembar kerja yang ingin Anda cetak dengan nomor baris dan kolom, silakan klik Page Layout tab, lalu periksa Mencetak kotak di Opsi Lembar kelompok di bawah Header bagian. Lihat tangkapan layar:
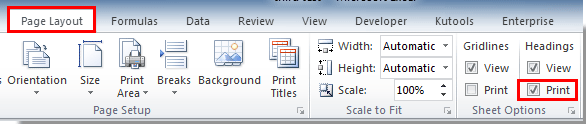
2. Lalu klik File > Mencetak di Excel 2010 dan 2013, Anda bisa melihat file Pratinjau Print di sisi kanan. Kemudian klik Mencetak tombol untuk mulai mencetak.
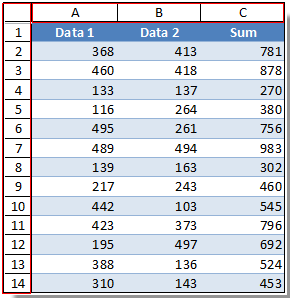
Di Excel 2007, klik Office tombol> Mencetak > Pratinjau Print untuk memeriksa hasil cetak sebelum mencetak. Dan kemudian klik Mencetak .
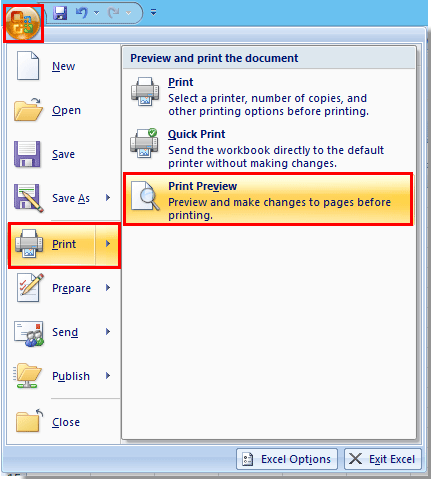
Alat Produktivitas Kantor Terbaik
Tingkatkan Keterampilan Excel Anda dengan Kutools for Excel, dan Rasakan Efisiensi yang Belum Pernah Ada Sebelumnya. Kutools for Excel Menawarkan Lebih dari 300 Fitur Lanjutan untuk Meningkatkan Produktivitas dan Menghemat Waktu. Klik Di Sini untuk Mendapatkan Fitur yang Paling Anda Butuhkan...

Tab Office Membawa antarmuka Tab ke Office, dan Membuat Pekerjaan Anda Jauh Lebih Mudah
- Aktifkan pengeditan dan pembacaan tab di Word, Excel, PowerPoint, Publisher, Access, Visio, dan Project.
- Buka dan buat banyak dokumen di tab baru di jendela yang sama, bukan di jendela baru.
- Meningkatkan produktivitas Anda sebesar 50%, dan mengurangi ratusan klik mouse untuk Anda setiap hari!
