Bagaimana cara mencegah memasukkan nilai dengan spasi di Excel?
Saat Anda memasukkan nilai dalam sel lembar kerja, Anda terbiasa mengetuk spasi di antara data. Tapi, terkadang, Anda tidak diperbolehkan masuk spasi di antara mereka. Apakah Anda menderita dengan masalah ini? Hari ini, saya akan berbicara tentang cara mencegah memasukkan nilai dengan spasi di Excel.
Cegah memasukkan nilai dengan spasi dengan Validasi Data
 Cegah memasukkan nilai dengan spasi dengan Validasi Data
Cegah memasukkan nilai dengan spasi dengan Validasi Data
Untuk mengatasi tugas ini, Anda dapat menggunakan Validasi Data dengan rumus sederhana, ikuti langkah-langkah berikut untuk menyelesaikannya.
1. Pilih kolom yang Anda perlukan untuk mencegah spasi saat Anda memasukkan data.
2. Klik Data > Validasi Data > Validasi Data, lihat tangkapan layar:

3. di Validasi Data kotak dialog, klik Settings tab, dan pilih Kustom dari mengizinkan daftar drop-down, lalu masukkan rumus ini = NOT (ISNUMBER (SEARCH ("", A1))) ke dalam Rumus kolom tulisan. Lihat tangkapan layar:
Note: A1 menunjukkan sel pertama dari kolom yang Anda pilih.

4. Setelah menyelesaikan pengaturan, klik OK untuk menutup dialog ini. Dan sekarang, ketika Anda memasukkan spasi dalam data Anda di kolom yang telah Anda tentukan, Anda akan mendapatkan pesan peringatan berikut.
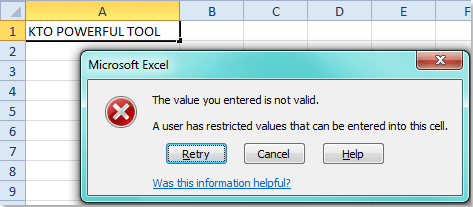
Artikel terkait:
Bagaimana cara mencegah entri duplikat dalam kolom di Excel?
Bagaimana cara mencegah karakter khusus masuk di Excel?
Alat Produktivitas Kantor Terbaik
Tingkatkan Keterampilan Excel Anda dengan Kutools for Excel, dan Rasakan Efisiensi yang Belum Pernah Ada Sebelumnya. Kutools for Excel Menawarkan Lebih dari 300 Fitur Lanjutan untuk Meningkatkan Produktivitas dan Menghemat Waktu. Klik Di Sini untuk Mendapatkan Fitur yang Paling Anda Butuhkan...

Tab Office Membawa antarmuka Tab ke Office, dan Membuat Pekerjaan Anda Jauh Lebih Mudah
- Aktifkan pengeditan dan pembacaan tab di Word, Excel, PowerPoint, Publisher, Access, Visio, dan Project.
- Buka dan buat banyak dokumen di tab baru di jendela yang sama, bukan di jendela baru.
- Meningkatkan produktivitas Anda sebesar 50%, dan mengurangi ratusan klik mouse untuk Anda setiap hari!

