Bagaimana cara mencetak lembar kerja dengan lingkaran validasi di Excel?
Dalam kasus tertentu, kami mungkin melingkari beberapa data yang tidak valid untuk membuatnya menonjol, tetapi, ketika Anda perlu mencetak lembar kerja dengan lingkaran validasi, lingkaran tersebut tidak akan dicetak. Apakah Anda pernah mengalami masalah ini di Excel? Hari ini, saya akan menunjukkan beberapa trik cepat untuk menyelesaikan pekerjaan ini.
Cetak lembar kerja dengan lingkaran validasi dengan menempelkannya sebagai gambar
Cetak lembar kerja dengan lingkaran validasi dengan menggunakan kode VBA
 Cetak lembar kerja dengan lingkaran validasi dengan menempelkannya sebagai gambar
Cetak lembar kerja dengan lingkaran validasi dengan menempelkannya sebagai gambar
Di Excel, kami tidak dapat mencetak lingkaran validasi secara langsung, tetapi kami dapat menyalin dan menempelkan rentang data dengan lingkaran validasi sebagai gambar, lalu mencetaknya.
1. Pilih rentang data yang Anda inginkan untuk mencetak lingkaran.
2. tekan Ctrl + C pada keyboard untuk menyalinnya, lalu masuk ke lembar kerja baru, klik satu sel, dan klik kanan, pilih sisipkan Khusus > Gambar, lihat tangkapan layar:
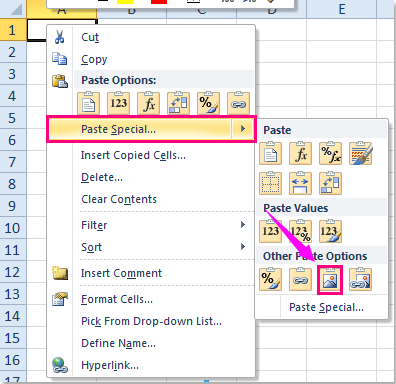
3. Dan kemudian pilihan Anda telah ditempelkan sebagai gambar, dan sekarang saat Anda mencetak lembar kerja baru, lingkaran akan berhasil dicetak.
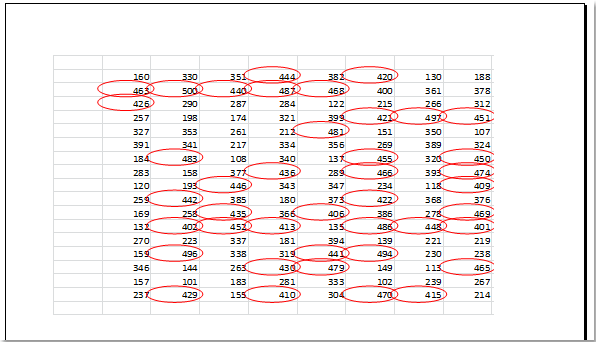
 Cetak lembar kerja dengan lingkaran validasi dengan menggunakan kode VBA
Cetak lembar kerja dengan lingkaran validasi dengan menggunakan kode VBA
Jika Anda tidak suka menempelkan rentang data sebagai gambar, kode VBA berikut juga dapat membantu Anda.
1. Setelah mengatur validasi data, harap tahan Alt + F11 kunci di Excel untuk membuka file Jendela Microsoft Visual Basic for Applications.
2. Lalu klik Menyisipkan > Modul, dan tempelkan makro berikut di file Jendela Modul.
Kode VBA: Masukkan lingkaran merah ke data yang tidak valid
Sub AddValidationCirclesForPrinting()
'Update 20140724
Dim Rng As Range
Dim WorkRng As Range
Dim xCount As Integer
Dim xShape As Shape
On Error Resume Next
Set WorkRng = Application.ActiveSheet.Cells.SpecialCells(xlCellTypeAllValidation)
If WorkRng Is Nothing Then
Exit Sub
End If
xCount = 0
For Each Rng In WorkRng
If Not Rng.Validation.Value Then
Set xShape = Application.ActiveSheet.Shapes.AddShape(msoShapeOval, Rng.Left - 2, Rng.Top - 2, Rng.Width + 4, Rng.Height + 4)
xShape.Fill.Visible = msoFalse
xShape.Line.ForeColor.SchemeColor = 10
xShape.Line.Weight = 1.25
xCount = xCount + 1
xShape.Name = "InvalidData_" & xCount
End If
Next
Exit Sub
End Sub
3. Lalu tekan F5 kunci untuk mengeksekusi kode ini, dan data yang tidak valid telah dilingkari dengan oval merah, lihat tangkapan layar:
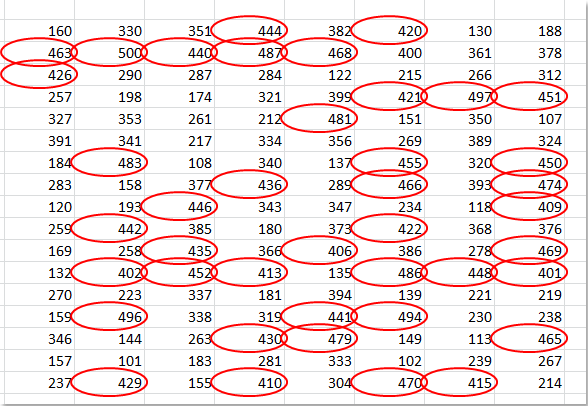
4. Saat Anda pergi untuk mencetak lembar kerja ini yang berisi lingkaran merah, lingkaran juga akan dicetak.
Catatan:
Dengan kode VBA ini, lingkaran tidak akan dihapus dengan Excel Hapus Lingkaran Validasi fitur, jika Anda ingin menghapus lingkaran, silakan gunakan kode di bawah ini.
Kode VBA: Hapus lingkaran validasi di lembar kerja
Sub RemoveValidationCircles()
'Update 20140724
Dim xShape As Shape
For Each xShape In Application.ActiveSheet.Shapes
If xShape.Name Like "InvalidData_*" Then
xShape.Delete
End If
Next
End Sub
Artikel terkait:
Bagaimana cara melingkari data yang tidak valid di Excel?
Alat Produktivitas Kantor Terbaik
Tingkatkan Keterampilan Excel Anda dengan Kutools for Excel, dan Rasakan Efisiensi yang Belum Pernah Ada Sebelumnya. Kutools for Excel Menawarkan Lebih dari 300 Fitur Lanjutan untuk Meningkatkan Produktivitas dan Menghemat Waktu. Klik Di Sini untuk Mendapatkan Fitur yang Paling Anda Butuhkan...

Tab Office Membawa antarmuka Tab ke Office, dan Membuat Pekerjaan Anda Jauh Lebih Mudah
- Aktifkan pengeditan dan pembacaan tab di Word, Excel, PowerPoint, Publisher, Access, Visio, dan Project.
- Buka dan buat banyak dokumen di tab baru di jendela yang sama, bukan di jendela baru.
- Meningkatkan produktivitas Anda sebesar 50%, dan mengurangi ratusan klik mouse untuk Anda setiap hari!

