Bagaimana cara mengecilkan teks agar sesuai dengan sel di Excel?
Jika ada banyak teks dalam satu sel, dan Anda tidak ingin mengubah ukuran sel, jadi Anda hanya dapat mengecilkan teks agar pas dengan sel. Sekarang saya memberi tahu Anda cara mengecilkan teks dengan cepat agar sesuai dengan sel di Excel.
Kecilkan teks agar pas dengan sel dengan mengatur Format di Excel
Kecilkan teks agar sesuai dengan sel dengan VBA di Excel
 Kecilkan teks agar pas dengan sel dengan mengatur Format di Excel
Kecilkan teks agar pas dengan sel dengan mengatur Format di Excel
Ada Menyusut fitur untuk mengecilkan teks di Excel
1. Pilih sel dengan teks yang terlalu panjang untuk ditampilkan sepenuhnya, dan klik kanan untuk memilih dibentukSel. Lihat tangkapan layar:
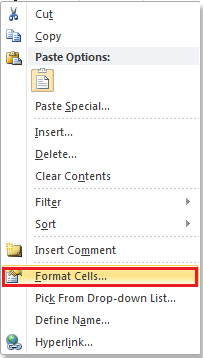
2. Dalam Format Cells kotak dialog, klik Strategi tab, dan periksa Menyusut agar sesuai. Lihat tangkapan layar:

3. Lalu klik OK untuk menutup kotak dialog. Dan sekarang Anda bisa melihat teksnya menyusut agar pas dengan sel.
 |
 |
 |
 Kecilkan teks agar sesuai dengan sel dengan VBA di Excel
Kecilkan teks agar sesuai dengan sel dengan VBA di Excel
Jika Anda terbiasa menggunakan VBA, Anda dapat melakukan hal berikut:
1. Pilih sel kolom yang ingin Anda pilih dan tekan Alt + F11 untuk membuka Microsoft Visual Basic untuk Aplikasi jendela.
2. Di jendela pop-up, klik Menyisipkan > Modul, lalu tempel kode VBA berikut ke dalam modul.
VBA: Kecilkan teks agar sesuai dengan sel
Sub test()
Range("A1").ShrinkToFit = True
End Sub3. klik Run tombol, lalu teks di sel A1 adalah betis agar pas sel.
jenis: A1 di VBA di atas adalah sel tempat Anda ingin mengecilkan teks.
Artikel Relatif:
Alat Produktivitas Kantor Terbaik
Tingkatkan Keterampilan Excel Anda dengan Kutools for Excel, dan Rasakan Efisiensi yang Belum Pernah Ada Sebelumnya. Kutools for Excel Menawarkan Lebih dari 300 Fitur Lanjutan untuk Meningkatkan Produktivitas dan Menghemat Waktu. Klik Di Sini untuk Mendapatkan Fitur yang Paling Anda Butuhkan...

Tab Office Membawa antarmuka Tab ke Office, dan Membuat Pekerjaan Anda Jauh Lebih Mudah
- Aktifkan pengeditan dan pembacaan tab di Word, Excel, PowerPoint, Publisher, Access, Visio, dan Project.
- Buka dan buat banyak dokumen di tab baru di jendela yang sama, bukan di jendela baru.
- Meningkatkan produktivitas Anda sebesar 50%, dan mengurangi ratusan klik mouse untuk Anda setiap hari!

