Bagaimana cara menyimpan file Excel dengan nilai sel?
Saat menggunakan workbook, pernahkah terpikir untuk menyimpan file Excel berdasarkan konten sel? Misalnya, Anda memiliki "Harga obral" di sel A1, dan Anda ingin menyimpan buku kerja sebagai nama Harga obral. Tentu saja, Anda dapat mengetikkan nama ke dalam dialog Simpan Sebagai, lalu menyimpannya. Tetapi ini akan menjadi metode yang tidak efisien dalam jumlah pekerjaan Anda. Hari ini, saya akan berbicara tentang trik cepat untuk mengatasinya.
Simpan file Excel dengan nilai sel tertentu dengan menggunakan kode VBA
 Simpan file Excel dengan nilai sel tertentu dengan menggunakan kode VBA
Simpan file Excel dengan nilai sel tertentu dengan menggunakan kode VBA
Kode VBA berikut dapat membantu Anda menyimpan buku kerja Anda dengan nilai sel yang ditentukan, lakukan hal berikut:
1. Tahan ALT + F11 kunci untuk membuka Jendela Microsoft Visual Basic for Applications.
2. Klik Menyisipkan > Modul, dan tempel kode berikut di Jendela Modul.
Kode VBA: Simpan file Excel dengan nilai sel tertentu
Private Sub filename_cellvalue()
'Update 20141112
Dim Path As String
Dim filename As String
Path = "C:\Users\dt\Desktop\my information\"
filename = Range("A1")
ActiveWorkbook.SaveAs filename:=Path & filename & ".xls", FileFormat:=xlNormal
End Sub
3. Lalu tekan F5 kunci untuk mengeksekusi kode, dan buku kerja Anda telah dinamai sebagai konten sel dari sel A1. Lihat tangkapan layar:
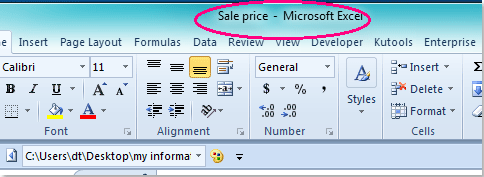
Catatan:
1. Anda dapat menentukan nilai sel apa pun sebagai nama file dengan hanya memodifikasi A1 ke referensi sel lain pada kode di atas.
2. Buku kerja aktif Anda akan disimpan ke dalam folder C: \ Users \ dt \ Desktop \ informasi saya \ (garis miring terakhir harus tetap ada saat Anda menempelkan lokasi Anda ke lokasi alih-alih), Anda dapat mengubah jalur ke kebutuhan Anda.
Artikel terkait:
Bagaimana cara menyimpan file dengan tanggal dan waktu di Excel?
Bagaimana cara menampilkan jalur file di bilah judul atau bilah alat di Excel?
Alat Produktivitas Kantor Terbaik
Tingkatkan Keterampilan Excel Anda dengan Kutools for Excel, dan Rasakan Efisiensi yang Belum Pernah Ada Sebelumnya. Kutools for Excel Menawarkan Lebih dari 300 Fitur Lanjutan untuk Meningkatkan Produktivitas dan Menghemat Waktu. Klik Di Sini untuk Mendapatkan Fitur yang Paling Anda Butuhkan...

Tab Office Membawa antarmuka Tab ke Office, dan Membuat Pekerjaan Anda Jauh Lebih Mudah
- Aktifkan pengeditan dan pembacaan tab di Word, Excel, PowerPoint, Publisher, Access, Visio, dan Project.
- Buka dan buat banyak dokumen di tab baru di jendela yang sama, bukan di jendela baru.
- Meningkatkan produktivitas Anda sebesar 50%, dan mengurangi ratusan klik mouse untuk Anda setiap hari!

