Rumus Excel: Temukan teks yang paling sering
Jika Anda ingin menemukan teks yang paling sering muncul dalam satu rentang sel, Anda dapat menggabungkan fungsi INDEX, MODE, dan MATCH bersama-sama untuk menangani tugas ini di Excel.
Rumus umum:
| =INDEX(rng,MODE(MATCH(rng,rng,0))) |
kasus
| Rng:the range of cells you want to find the most frequent text in. |
Nilai kembali
Rumus ini mengembalikan teks yang paling sering.
Bagaimana rumus ini bekerja
Di sini mengambil contoh, temukan teks yang paling sering di setiap kolom rentang C3: F7. Silakan gunakan rumus di bawah ini:
| =INDEX(C3:C7,MODE(MATCH(C3:C7,C3:C7,0))) |
Tekan Enter kunci, lalu seret gagang isian untuk mengisi sel untuk mendapatkan teks paling sering di setiap kolom.
Penjelasan
MATCH(C3:C7,C3:C7,0): Yang MATCH fungsi mengembalikan lokasi lookup_value dalam baris atau kolom. Di sini rumus mengembalikan hasil array yang menemukan posisi setiap teks dalam rentang C3: C7, {1;2;1;4;5}.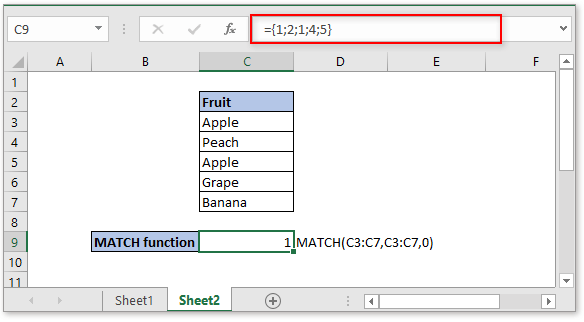
MODE(MATCH(C3:C7,C3:C7,0)): Fungsi MODE menemukan teks yang paling sering dalam suatu rentang. Di sini rumus ini akan menemukan angka paling sering dalam hasil larik {1;2;1;4;5} dari fungsi MATCH dan mengembalikan 1.
INDEKSFungsi: fungsi INDEX mengembalikan nilai dalam tabel atau larik berdasarkan lokasi yang diberikan. Berikut rumusnya =INDEX(C3:C7,MODE(MATCH(C3:C7,C3:C7,0))) akan menyusut menjadi INDEX(C3:C7,1) dan mengembalikan Apple.
Ucapan
Jika ada dua atau lebih teks yang paling sering, rumus akan mengembalikan nilai yang muncul pertama kali.
File Contoh
 Klik untuk mendownload file contoh
Klik untuk mendownload file contoh
Rumus Relatif
- Temukan teks paling requenst dengan kriteria
Dalam beberapa kasus, Anda mungkin ingin menemukan teks yang paling sering muncul berdasarkan kriteria di Excel. Tutorial ini memperkenalkan rumus array untuk menangani pekerjaan ini dan memberikan penjelasan tentang argumen rumus ini. - Gabungkan sel dengan koma
Di sini tutorial ini menyediakan beberapa rumus untuk menggabungkan beberapa sel menjadi satu sel dengan koma sebagai pemisah seperti gambar di bawah ini, dan juga menjelaskan cara kerja rumus di Excel. - Periksa apakah sel berisi salah satu hal
Misalkan di Excel, ada daftar nilai di kolom E, Anda ingin memeriksa apakah sel di kolom B berisi semua nilai di kolom E, dan mengembalikan TRUE atau FALSE. - Periksa apakah sel berisi nomor
Terkadang, Anda mungkin ingin memeriksa apakah sel berisi karakter numerik. Tutorial ini memberikan rumus yang akan mengembalikan TRUE jika sel berisi angka, FALSE jika sel tidak berisi angka.
Alat Produktivitas Kantor Terbaik
Kutools for Excel - Membantu Anda Menonjol Dari Kerumunan
Kutools for Excel Membanggakan Lebih dari 300 Fitur, Memastikan Apa yang Anda Butuhkan Hanya Dengan Sekali Klik...

Tab Office - Aktifkan Pembacaan dan Pengeditan dengan Tab di Microsoft Office (termasuk Excel)
- Satu detik untuk beralih di antara lusinan dokumen terbuka!
- Kurangi ratusan klik mouse untuk Anda setiap hari, ucapkan selamat tinggal pada tangan mouse.
- Meningkatkan produktivitas Anda sebesar 50% saat melihat dan mengedit banyak dokumen.
- Menghadirkan Tab Efisien ke Office (termasuk Excel), Sama Seperti Chrome, Edge, dan Firefox.
