Hitung sel yang berisi x atau y dalam rentang di Excel
Untuk menghitung sel yang berisi salah satu nilai atau lainnya, beberapa pengguna Excel dapat menambahkan dua fungsi COUNTIF bersama-sama untuk menanganinya, namun, metode ini menghitung sel dengan logika AND (berisi x dan y) alih-alih OR logis (berisi x atau y). Untuk menghindari penghitungan ganda kriteria, tutorial ini akan menunjukkan kepada Anda bagaimana menerapkan rumus berdasarkan fungsi SUMPRODUCT secara detail untuk menghitung jumlah sel dalam rentang tertentu yang berisi x atau y di Excel.
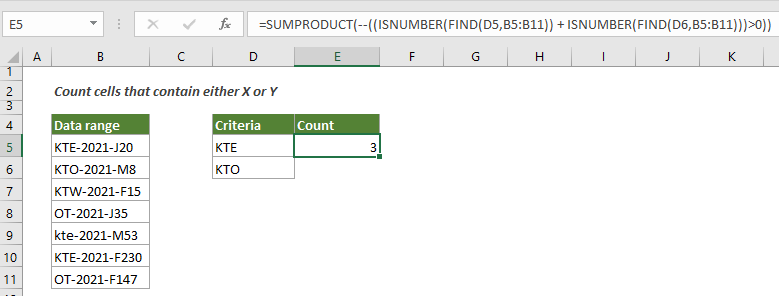
Cara menghitung sel yang berisi x atau y dalam rentang di Excel
Seperti screenshot di bawah ini, ada rentang data B3:B9, untuk menghitung jumlah sel dalam rentang ini yang berisi "KTE" atau "KTO", silakan terapkan rumus di bawah ini untuk menyelesaikannya.
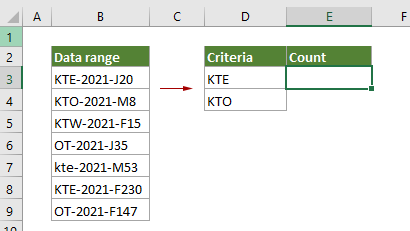
Formula Generik
=SUMPRODUCT(--((ISNUMBER(FIND("criteria1",rng)) + ISNUMBER(FIND("criteria2",rng)))>0))
kasus
Rng (wajib): Rentang dari mana Anda ingin menghitung sel yang berisi x atau y.
Kriteria 1 (wajib): Satu string atau karakter yang ingin Anda hitung berdasarkan sel.
Kriteria 2 (wajib): String atau karakter lain yang ingin Anda hitung berdasarkan sel.
Bagaimana cara menggunakan rumus ini?
1. Pilih sel kosong untuk menampilkan hasilnya.
2. Masukkan rumus di bawah ini ke dalamnya dan tekan Enter kunci untuk mendapatkan hasil.
=SUMPRODUCT(--((ISNUMBER(FIND(D3,B3:B9)) + ISNUMBER(FIND(D4,B3:B9)))>0))

Bagaimana rumus ini bekerja?
=SUMPRODUCT(--((ISNUMBER(FIND(D3,B3:B9)) + ISNUMBER(FIND(D4,B3:B9)))>0))
- 1. FIND(D3,B3:B9): Fungsi FIND memeriksa apakah nilai “KTE” di D3 ada dalam rentang yang ditentukan (B3:B9), dan mengembalikan larik: {1,#VALUE!,#VALUE!,#VALUE!,#VALUE!,1 ,#NILAI!}.
Dalam larik ini, dua angka 1 menyatakan bahwa sel pertama dan kedua hingga sel terakhir dalam daftar B3:B9 yang berisi nilai "KTE", #VALUE! mewakili nilai "KTE" yang tidak ditemukan di sel lain. - 2. ISNUMBER{1,#VALUE!, #VALUE!, #VALUE!, #VALUE!,1, #VALUE!}: Fungsi ISNUMBER mengembalikan TURE jika memenuhi nomor dalam larik, dan mengembalikan FALSE jika bertemu kesalahan, dan akhirnya mengembalikan larik baru sebagai {TURE;FALSE;FALSE;FALSE;FALSE;TURE;FALSE}.
- 3. FIND(D4,B3:B9): Fungsi FIND ini juga memeriksa apakah nilai “KTO” di D4 ada dalam rentang yang ditentukan (B3:B9), dan mengembalikan larik: {#VALUE!,1,#VALUE!,#VALUE!, #VALUE!, #VALUE!,#VALUE!}.
- 4. ISNUMBER{#VALUE!,1,#VALUE!,#VALUE!, #VALUE!,#VALUE!,#VALUE!}: Fungsi ISNUMBER mengembalikan TURE jika nomor rapat dalam larik, dan mengembalikan FALSE jika kesalahan rapat, dan akhirnya mengembalikan larik baru sebagai {FALSE;TURE;FALSE;FALSE;FALSE;FALSE;FALSE}.
- 5. {TURE;FALSE;FALSE;FALSE;FALSE;TURE;FALSE} + {FALSE;TURE;FALSE;FALSE;FALSE;FALSE;FALSE}: Di sini kedua array mengembalikan hasilnya sebagai {1;1;0;0;0;1;0}.
- 6. {1;1;0;0;0;1;0}>0: Di sini membandingkan apakah setiap angka dalam larik lebih besar dari 0 dan mengembalikan hasilnya sebagai {TURE;TRUE;FALSE;FALSE;FALSE;TURE;FALSE}.
- 7. --({TURE;TRUE;FALSE;FALSE;FALSE;TURE;FALSE}): Dua tanda minus ini mengubah “TRUE” menjadi 1 dan mengubah “FALSE” menjadi 0. Di sini Anda akan mendapatkan array baru sebagai {1;1;0;0;0;1;0}.
- 8. =SUMPRODUCT({1;1;0;0;0;1;0}): Fungsi SUMPRODUCT menjumlahkan semua angka dalam array dan mengembalikan hasil akhir sebagai 3 dalam kasus ini.
Fungsi terkait
Fungsi SUMPRODUCT Excel
Fungsi COUNTBLANK Excel dapat digunakan untuk mengalikan dua atau lebih kolom atau larik bersama-sama, lalu mendapatkan jumlah produk.
Fungsi ISNUMBER Excel
Fungsi ISNUMBER Excel mengembalikan TRUE saat sel berisi angka, dan FALSE jika tidak.
Fungsi Excel FIND
Fungsi Excel FIND digunakan untuk menemukan string di dalam string lain, dan mengembalikan posisi awal string di dalam string lain.
Rumus terkait
Hitung sel yang dimulai atau diakhiri dengan teks tertentu
Artikel ini akan menunjukkan cara menghitung sel yang dimulai atau diakhiri dengan teks tertentu dalam rentang di Excel dengan fungsi COUNTIF.
Hitung Sel Kosong/Tidak Kosong
Artikel ini menjelaskan rumus untuk menghitung jumlah sel kosong dan tidak kosong dalam rentang di Excel.
Hitung sel yang berisi teks tertentu dengan peka huruf besar-kecil
Tutorial ini memberikan rumus secara detail untuk menghitung jumlah sel yang berisi teks tertentu dengan peka huruf besar/kecil dalam rentang di Excel.
Hitung berapa banyak sel yang mengandung kesalahan
Tutorial ini menunjukkan cara menghitung jumlah sel yang berisi kesalahan (kesalahan apa pun, seperti kesalahan #N/A, kesalahan #VALUE!, atau kesalahan #DIV/0!) dalam rentang tertentu di Excel.
Alat Produktivitas Kantor Terbaik
Kutools for Excel - Membantu Anda Menonjol Dari Kerumunan
Kutools for Excel Membanggakan Lebih dari 300 Fitur, Memastikan Apa yang Anda Butuhkan Hanya Dengan Sekali Klik...

Tab Office - Aktifkan Pembacaan dan Pengeditan dengan Tab di Microsoft Office (termasuk Excel)
- Satu detik untuk beralih di antara lusinan dokumen terbuka!
- Kurangi ratusan klik mouse untuk Anda setiap hari, ucapkan selamat tinggal pada tangan mouse.
- Meningkatkan produktivitas Anda sebesar 50% saat melihat dan mengedit banyak dokumen.
- Menghadirkan Tab Efisien ke Office (termasuk Excel), Sama Seperti Chrome, Edge, dan Firefox.
