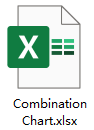Buat grafik kombinasi di Excel
Bagan kombinasi adalah jenis bagan yang menggabungkan dua atau lebih bagan berbeda di Excel, bagan kombinasi yang paling umum adalah kombinasi bagan kolom dan bagan garis seperti gambar di bawah ini. Dengan bantuan bagan tipe ini, Anda bisa menampilkan dua kumpulan data yang berbeda bersama-sama. Jika nilai dari satu rangkaian terlalu besar atau kecil dibandingkan dengan data lainnya, bagan kombinasi ini juga dapat membantu Anda. Artikel ini, saya akan berbicara tentang cara membuat grafik kombinasi yang sederhana dan dinamis di Excel.

- Buat diagram kombinasi garis dan kolom sederhana di Excel
- Buat grafik kombinasi dinamis dengan kotak centang di Excel
- Unduh file contoh Bagan Kombinasi
Buat diagram kombinasi garis dan kolom sederhana di Excel
Sangat mudah bagi kita untuk membuat grafik kombinasi garis dan kolom sederhana di Excel, lakukan seperti ini:
1. Pilih rentang data yang ingin Anda buat berdasarkan bagan, lalu klik Menyisipkan > Sisipkan Kolom atau Bagan Batang > Kolom Tergugus, lihat tangkapan layar:

2. Dan kemudian, bagan telah dimasukkan ke dalam lembar, hapus elemen yang tidak diinginkan yang Anda butuhkan, seperti judul bagan, garis kisi, lihat tangkapan layar:

3. Lalu, klik kanan bilah data mana pun di bagan, dan pilih Ubah Jenis Bagan Seri dari menu konteks, lihat tangkapan layar:

4. Di muncul keluar Ubah Jenis Bagan kotak dialog, di Pilih tipe bagan dan sumbu untuk seri data Anda kotak daftar, pilih satu seri data yang ingin Anda tampilkan sebagai garis, lalu pilih satu tipe bagan garis yang Anda suka dari Jenis Bagan daftar drop-down, dan kemudian centang kotak di bawah Sumbu Sekunder bagian, lihat tangkapan layar:

5. Lalu klik OK untuk menutup kotak dialog, dan grafik kombinasi garis dan kolom telah dibuat seperti gambar di bawah ini yang ditampilkan:

Buat grafik kombinasi dinamis dengan kotak centang di Excel
Misalkan Anda memiliki total pesanan produk di tahun 2018, 2019 dan 2020, sekarang Anda ingin membandingkan total pesanan dari tahun ini (2020) dengan tahun-tahun sebelumnya (2018, 2019). Mungkin diagram kombinasi dinamis di bawah ini dapat membantu Anda, centang kotak untuk menampilkan diagram garis untuk dibandingkan dengan diagram kolom.

Untuk membuat grafik kombinasi dinamis ini dengan menggunakan kotak centang, lakukan dengan langkah-langkah berikut:
Pertama, masukkan kotak centang ke dalam lembar
1. Pertama, harap masukkan dua kotak centang, klik Pengembang > Menyisipkan > Kotak Centang (Kontrol Formulir), lalu gambar dua kotak centang, lalu format teks sesuai kebutuhan Anda, lihat cuplikan layar:
 |
 |
 |
2. Klik kanan kotak centang pertama, dan pilih Kontrol Format, lihat tangkapan layar:

3. di Format Objek kotak dialog, di bawah kontrol tab, pilih sel untuk menghubungkan kotak centang, dalam contoh ini, saya akan memilih sel B6, lihat tangkapan layar:

4. Ulangi dua langkah di atas untuk menghubungkan sel lain (B7) ke kotak centang kedua.
Kedua, masukkan data pembantu untuk membuat bagan berdasarkan
5. Setelah membuat kotak centang, maka Anda harus memasukkan tiga baris pembantu.
5.1). Silakan masukkan rumus di bawah ini ke dalam sel B10, lalu seret gagang isian ke sisi kanan untuk mendapatkan hasil rumus:

5.2). Silakan masukkan rumus di bawah ini ke dalam sel B11, dan seret gagang isian ke sel yang tepat untuk menerapkan rumus ini:

5.3). Kemudian masukkan rumus di bawah ini ke sel B12, lalu salin untuk mengisi rumus ini ke sel lain di baris, ini akan mendapatkan nilai tahun 2020 dari data asli:

Ketiga, buat grafik berdasarkan data baris pembantu
6. Pilih data helper, lalu klik Menyisipkan > Sisipkan Kolom atau Bagan Batang > Kolom Tergugus untuk memasukkan grafik seperti gambar di bawah ini yang ditampilkan:

7. Klik kanan bilah data mana pun di bagan, lalu pilih iklan Ubah Jenis Bagan Seri, lihat tangkapan layar:

8. Di tempat terbuka Ubah Jenis Bagan kotak dialog, pilih jenis grafik garis yang Anda butuhkan dari Jenis Bagan drop down untuk seri data 2018 dan 2019, lihat tangkapan layar:

9. Lalu klik OK untuk menutup kotak dialog, sekarang, grafik kombinasi dinamis telah berhasil dibuat seperti yang ditunjukkan di bawah ini:

Unduh file contoh Bagan Kombinasi
Alat Produktivitas Kantor Terbaik
Kutools for Excel - Membantu Anda Menonjol Dari Kerumunan
Kutools for Excel Membanggakan Lebih dari 300 Fitur, Memastikan Apa yang Anda Butuhkan Hanya Dengan Sekali Klik...

Tab Office - Aktifkan Pembacaan dan Pengeditan dengan Tab di Microsoft Office (termasuk Excel)
- Satu detik untuk beralih di antara lusinan dokumen terbuka!
- Kurangi ratusan klik mouse untuk Anda setiap hari, ucapkan selamat tinggal pada tangan mouse.
- Meningkatkan produktivitas Anda sebesar 50% saat melihat dan mengedit banyak dokumen.
- Menghadirkan Tab Efisien ke Office (termasuk Excel), Sama Seperti Chrome, Edge, dan Firefox.