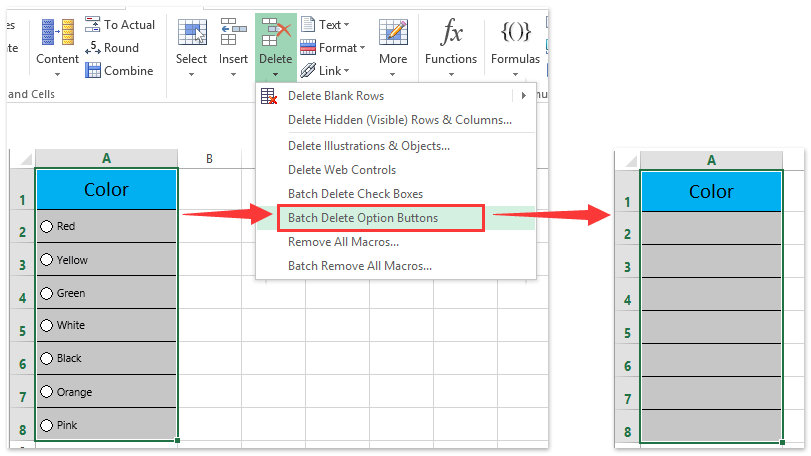Bagaimana cara memasukkan tombol radio atau tombol opsi di Excel?
Terkadang Anda mungkin melihat sekelompok opsi yang telah ditentukan sebelumnya dengan lubang lingkaran yang memungkinkan Anda memilih salah satunya, dan pilihannya eksklusif. Itu adalah tombol radio atau tombol pilihan. Sangat berguna bagi mereka untuk memilih salah satu rangkaian ukuran sebagai Kecil, Sedang, dan Besar, atau rangkaian warna seperti Merah, Oranye, Kuning, Hijau, Biru,… dll.
Sisipkan tombol Radio di Excel secara manual
Satu klik untuk memasukkan beberapa tombol Radio
Satu klik untuk menghapus semua tombol radio yang dipilih
Masukkan beberapa kotak centang atau tombol opsi sekaligus di Excel dengan mudah
Biasanya kami hanya dapat memasukkan satu kotak centang atau tombol opsi di sel dalam satu waktu dengan langkah-langkah membosankan di Excel. Tapi Kutools for Excel's Kotak Centang Batch Insert utilitas dan Tombol Opsi Sisipkan Batch utilitas dapat membantu pengguna Excel dengan cepat memasukkan beberapa kotak centang atau tombol opsi ke semua sel yang dipilih.
 Sisipkan tombol Radio di Excel secara manual
Sisipkan tombol Radio di Excel secara manual
1. Pergi ke Kontrol kelompok di bawah Pengembang Tab.
Note: Jika Anda tidak dapat melihat Pengembang tab di pita, lakukan hal berikut:
- Di Excel 2010 atau versi yang lebih tinggi, klik File > Opsi > Sesuaikan Pita, lalu periksa Pengembang opsi di sisi kanan.
- Di Excel 2007, silakan klik Tombol kantor > Opsi Excel > Populer, lalu periksa Tampilkan tab Pengembang di opsi Pita di opsi Atas untuk bekerja dengan bagian Excel.
2. klik Menyisipkan tombol, dan pilih Tombol Opsi, lihat screen shot berikut ini:
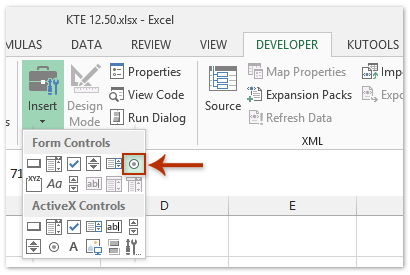
3. Gerakkan mouse ke area kerja, dan gambar tombol radio. Ulangi Langkah 2 dan Langkah 3, dan masukkan tombol radio sebanyak yang Anda butuhkan.
4. Klik kanan salah satu Tombol Opsi, dan klik Edit Teks item dari menu konteks.

5. Kemudian teks di atas tombol opsi yang dipilih dapat diedit, ketik nama baru untuk tombol radio yang dipilih. Dan ganti nama tombol radio lainnya berdasarkan kebutuhan Anda.
6. Setelah mengganti nama tombol opsi, Anda juga dapat memformatnya sesuai keinginan. Klik kanan salah satu tombol radio, dan klik Kontrol Format item dari menu konteks, lihat tangkapan layar di bawah ini:
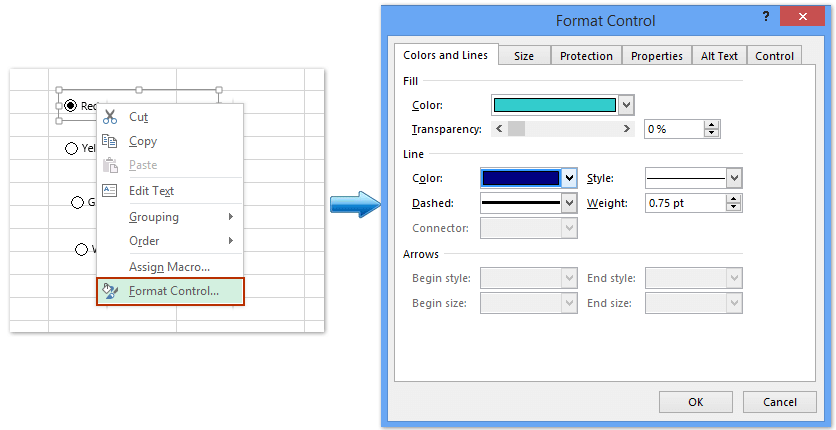
7. di Kontrol Format kotak dialog, ubah gaya pemformatan setiap tombol radio. Lihat tangkapan layar di atas:
 Masukkan beberapa tombol Radio di Excel dengan Kutools for Excel sekaligus
Masukkan beberapa tombol Radio di Excel dengan Kutools for Excel sekaligus
Jika Anda ingin memasukkan beberapa tombol radio ke berbagai sel, metode di atas akan agak merepotkan. Jika Anda memiliki Kutools untuk Excel, Dengan yang Tombol Opsi Sisipkan Batch fitur, Anda dapat dengan cepat memasukkan tombol opsi ke berbagai sel kosong atau sel dengan data.
Kutools untuk Excel - Dilengkapi dengan lebih dari 300 alat penting untuk Excel. Nikmati uji coba GRATIS 30 hari berfitur lengkap tanpa memerlukan kartu kredit! Unduh sekarang!
Pilih rentang sel yang ingin Anda sisipkan tombol opsi, dan klik Kutools > Menyisipkan > Tombol Opsi Sisipkan Batch. Dan kemudian rentang yang Anda pilih telah diisi dengan tombol opsi sekaligus seperti tangkapan layar berikut yang ditampilkan:
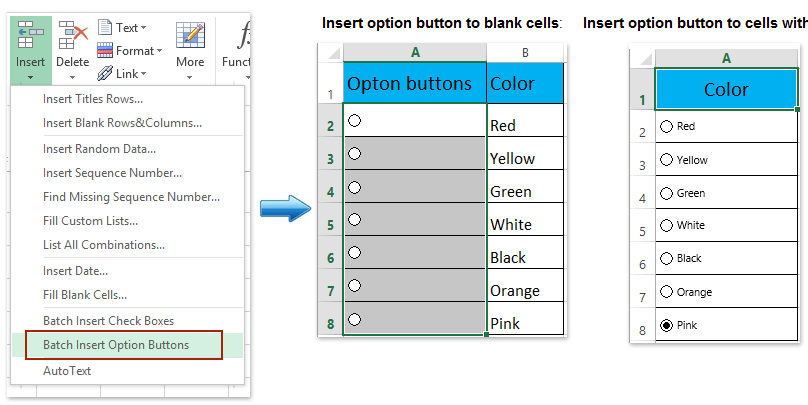
Untuk mengetahui lebih banyak tentang ini Tombol Batch Insert Option utilitas, tolong selamat mencoba!
Catatan: Kutools for Excel juga menyediakan berguna Tombol Opsi Hapus Batch utilitas untuk membantu pengguna Excel dengan cepat menghapus semua tombol opsi dalam rentang yang dipilih hanya dengan satu klik. Lihat tangkapan layar:
Demo: masukkan dan hapus tombol radio (tombol pilihan) di Excel
Alat Produktivitas Kantor Terbaik
Tingkatkan Keterampilan Excel Anda dengan Kutools for Excel, dan Rasakan Efisiensi yang Belum Pernah Ada Sebelumnya. Kutools for Excel Menawarkan Lebih dari 300 Fitur Lanjutan untuk Meningkatkan Produktivitas dan Menghemat Waktu. Klik Di Sini untuk Mendapatkan Fitur yang Paling Anda Butuhkan...

Tab Office Membawa antarmuka Tab ke Office, dan Membuat Pekerjaan Anda Jauh Lebih Mudah
- Aktifkan pengeditan dan pembacaan tab di Word, Excel, PowerPoint, Publisher, Access, Visio, dan Project.
- Buka dan buat banyak dokumen di tab baru di jendela yang sama, bukan di jendela baru.
- Meningkatkan produktivitas Anda sebesar 50%, dan mengurangi ratusan klik mouse untuk Anda setiap hari!