Cara menampilkan persentase dalam diagram lingkaran di Excel – Panduan lengkap
Di Excel, diagram lingkaran adalah alat yang ampuh untuk memvisualisasikan distribusi data, memungkinkan Anda dengan cepat memahami kepentingan relatif dari berbagai kategori secara sekilas. Peningkatan umum pada bagan ini adalah menampilkan persentase, yang dapat memberikan wawasan yang lebih jelas mengenai proporsi yang diwakili setiap segmen. Tutorial ini akan memandu Anda melalui berbagai metode menambahkan label persentase ke diagram lingkaran di Excel, sehingga meningkatkan keterbacaan dan efektivitas presentasi data Anda.

- Dengan mengubah gaya grafik
- Dengan mengubah tata letak grafik secara keseluruhan
- Dengan menambahkan label Persentase
Tampilkan persentase dalam diagram lingkaran
Di bagian ini, kita akan mempelajari beberapa metode untuk menampilkan persentase dalam diagram lingkaran di Excel.
Dengan mengubah gaya grafik
Excel menawarkan berbagai gaya bagan bawaan yang bisa diterapkan ke diagram lingkaran. Gaya ini dapat secara otomatis menyertakan label persentase, menjadikannya pilihan yang cepat dan mudah untuk meningkatkan kejelasan bagan Anda.
- Pilih diagram lingkaran untuk mengaktifkan Alat Bagan tab di pita Excel.
- Pergi ke Desain Bagan tab di bawah Alat Bagan, telusuri opsi gaya dan pilih salah satu yang menyertakan label persentase.
jenis: Mengarahkan kursor ke suatu gaya akan memberi Anda pratinjau langsung tentang tampilannya.

Hasil
Gaya yang diinginkan kemudian diterapkan ke diagram lingkaran pilihan Anda. Persentasenya sekarang akan terlihat di diagram lingkaran Anda. Lihat tangkapan layar:
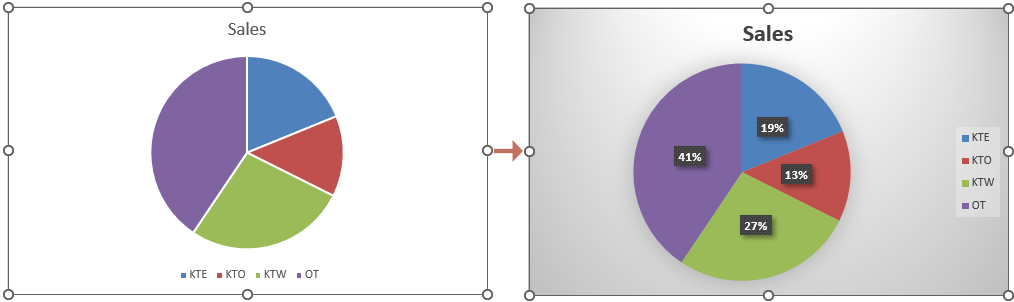
Dengan mengubah tata letak grafik secara keseluruhan
Mengubah keseluruhan tata letak diagram lingkaran dapat memberi Anda kontrol lebih besar terhadap elemen mana yang ditampilkan, termasuk label data yang dapat diformat untuk menampilkan persentase.
- Pilih diagram lingkaran yang ingin Anda tampilkan persentasenya.
- Pergi ke Desain Bagan tab di bawah Alat Bagan, Klik Tata Letak Cepat daftar drop-down, lalu pilih tata letak yang menyertakan label persentase.
jenis: Mengarahkan kursor ke tata letak akan memberi Anda pratinjau langsung tentang tampilannya.
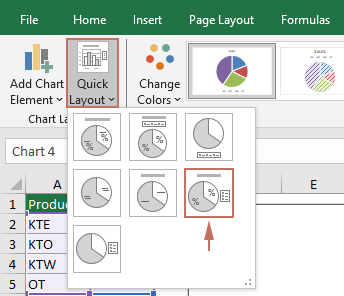
Hasil
Persentasenya sekarang akan terlihat di diagram lingkaran Anda. Lihat tangkapan layar:
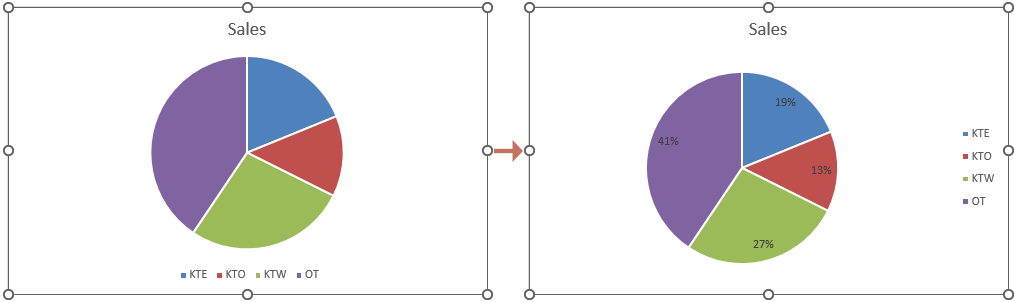
Dengan menambahkan label Persentase
Untuk pendekatan yang lebih langsung, Anda dapat secara khusus mengaktifkan dan menyesuaikan label persentase tanpa mengubah elemen bagan lainnya. Silakan ikuti langkah-langkah di bawah ini untuk menyelesaikannya.
- Klik kanan diagram lingkaran yang ingin Anda tampilkan persentasenya, lalu pilih Tambahkan Label Data dari menu konteks
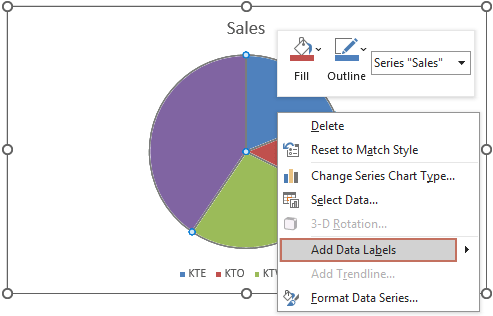
- Sekarang label data telah ditambahkan ke grafik. Anda perlu mengklik kanan lagi pada grafik dan memilih Format Label Data dari menu klik kanan.

- Grafik Format Label Data panel sekarang ditampilkan di sisi kanan Excel. Anda kemudian perlu mencentang Persentase kotak di Opsi Label kelompok.
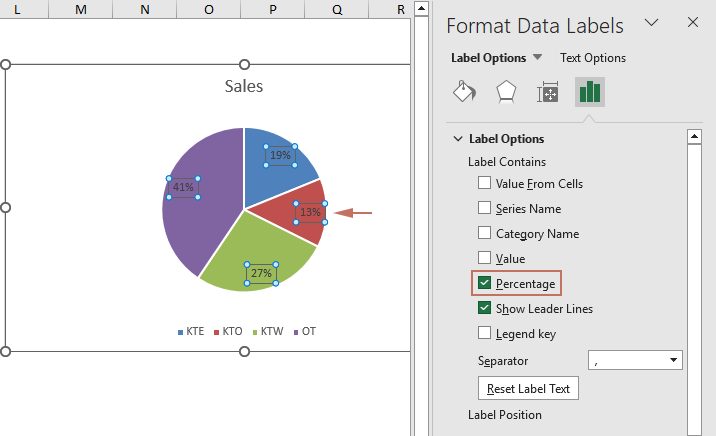 Note: Pastikan "PersentaseOpsi " dicentang. Anda kemudian dapat menyimpan opsi label apa pun yang diperlukan. Misalnya, Anda juga dapat memilih "Nama kategori" jika Anda ingin nama dan persentasenya muncul.
Note: Pastikan "PersentaseOpsi " dicentang. Anda kemudian dapat menyimpan opsi label apa pun yang diperlukan. Misalnya, Anda juga dapat memilih "Nama kategori" jika Anda ingin nama dan persentasenya muncul.
Hasil
Sekarang persentasenya ditampilkan dalam diagram lingkaran yang dipilih seperti yang ditunjukkan pada gambar di bawah.
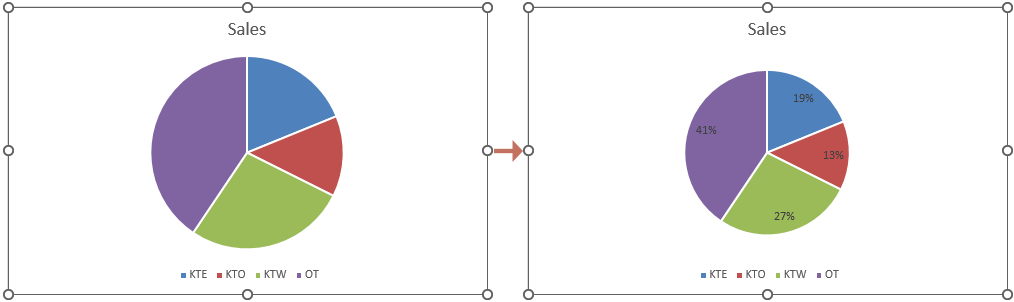
Dengan mengikuti langkah-langkah mendetail yang diuraikan di atas, Anda dapat secara efektif menampilkan persentase dalam diagram lingkaran Excel, sehingga membuat visualisasi data Anda lebih informatif dan berdampak. Sempurnakan laporan dan presentasi Anda dengan menerapkan teknik ini untuk menyajikan data dengan cara yang lebih mudah diakses dan dipahami. Bagi mereka yang ingin mempelajari lebih dalam kemampuan Excel, situs web kami menawarkan banyak tutorial. Temukan tips dan trik Excel lainnya di sini.
Artikel terkait
Buat diagram setengah lingkaran di Excel
Tutorial langkah demi langkah ini menyediakan 2 metode untuk membantu Anda membuat diagram lingkaran setengah di Excel
Buat pai dari pai atau batang bagan pai di Excel
Tutorial ini menunjukkan cara membuat diagram lingkaran di Excel
Putar diagram lingkaran di Excel
Tutorial ini akan menunjukkan cara memutar diagram lingkaran di Excel.
Tampilkan garis pemimpin dalam diagram lingkaran di Excel
Ketika diagram lingkaran di Excel berisi banyak titik data, label data yang ditambahkan mungkin berkelompok, sehingga menimbulkan kebingungan. Menampilkan garis pemimpin dapat membantu membuat diagram lingkaran lebih jelas dan mudah dibaca. Tutorial ini akan menunjukkan cara menyelesaikan tugas ini.
Alat Produktivitas Kantor Terbaik
Tingkatkan Keterampilan Excel Anda dengan Kutools for Excel, dan Rasakan Efisiensi yang Belum Pernah Ada Sebelumnya. Kutools for Excel Menawarkan Lebih dari 300 Fitur Lanjutan untuk Meningkatkan Produktivitas dan Menghemat Waktu. Klik Di Sini untuk Mendapatkan Fitur yang Paling Anda Butuhkan...

Tab Office Membawa antarmuka Tab ke Office, dan Membuat Pekerjaan Anda Jauh Lebih Mudah
- Aktifkan pengeditan dan pembacaan tab di Word, Excel, PowerPoint, Publisher, Access, Visio, dan Project.
- Buka dan buat banyak dokumen di tab baru di jendela yang sama, bukan di jendela baru.
- Meningkatkan produktivitas Anda sebesar 50%, dan mengurangi ratusan klik mouse untuk Anda setiap hari!

