Bagaimana cara mengubah true false ke checkbox di Excel?
Misalnya, Anda memiliki kolom yang diisi dengan "TRUE" dan "FALSE" dalam survei, dan Anda ingin mengonversi benar menjadi kotak centang yang dicentang, dan mengonversi false menjadi yang tidak dicentang, bagaimana Anda bisa mengatasinya di Excel? Artikel ini memperkenalkan beberapa solusi untuk Anda.
- Ubah benar salah menjadi tanda kotak centang di Excel
- Ubah true false ke kontrol kotak centang dengan VBA
- Ubah benar salah menjadi kontrol kotak centang dengan alat yang luar biasa
- Artikel lainnya tentang menyisipkan, memformat, dan mengedit kotak centang ...
Ubah benar salah menjadi tanda kotak centang di Excel
Katakanlah Anda telah mencantumkan nomor dalam dua kolom, jika nomor di kolom pertama lebih besar dari pada kolom kedua, tampilkan BENAR, jika tidak, tampilkan Salah seperti gambar di bawah ini. Sekarang Anda dapat mengubah rumus untuk mengubah TRUE atau FALSE menjadi tanda kotak centang dengan mudah di Excel.
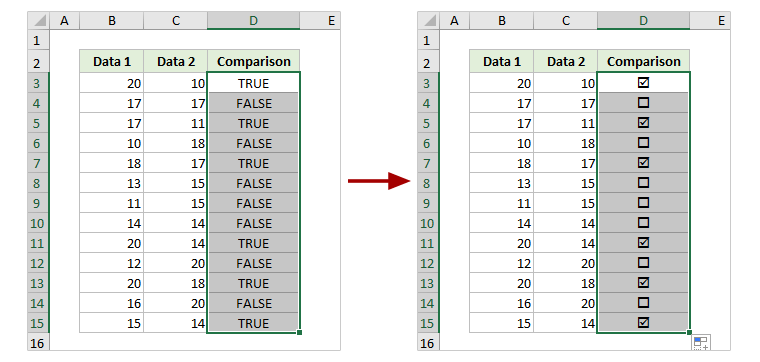
Ubah rumus asli menjadi = IF (original_formula, "þ", "¨")
1. Dalam hal ini, saya menggunakan rumus = B3> C3 untuk membandingkan angka dalam dua kolom. Oleh karena itu, saya akan mengubah rumus asli seperti di bawah ini, lalu seret pegangan IsiOtomatis ke sel lain.
= IF (B3> C3, "þ", "¨")
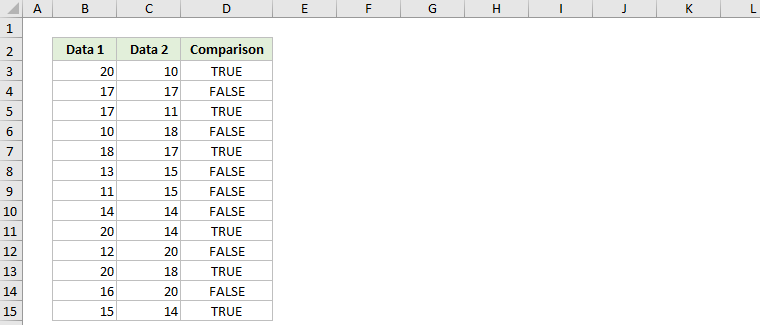
2. Pertahankan agar sel formula tetap dipilih, klik kanan, dan pilih Format Cells dari menu konteks
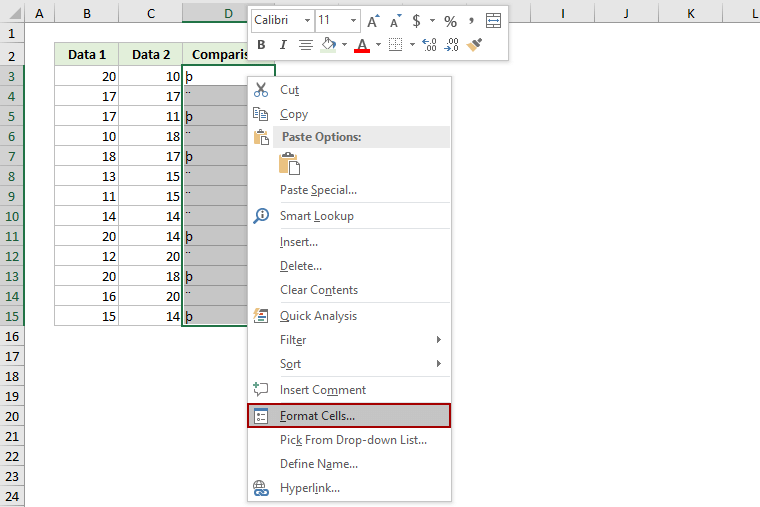
3. Dalam dialog Format Sel, masuk ke Font tab, pilih Angin kencang dari Font kotak daftar, dan klik OK .
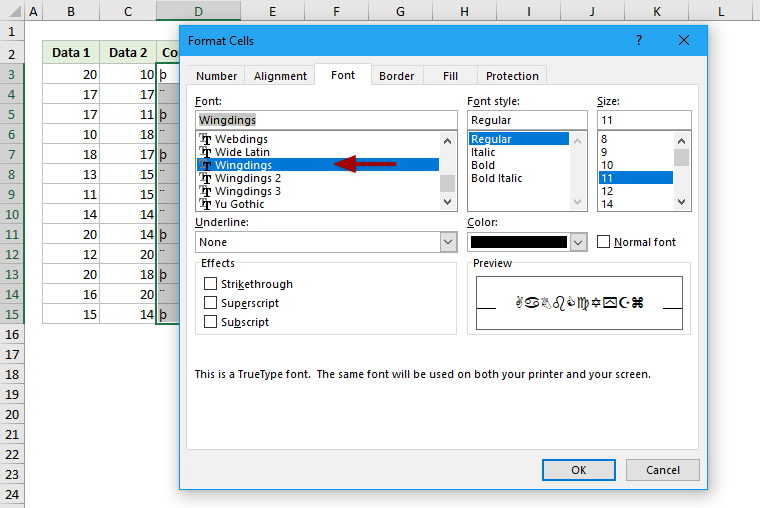
Sekarang Anda akan melihat karakter khusus diubah menjadi kotak centang yang dicentang dan kotak centang yang tidak dicentang. Lihat tangkapan layar:
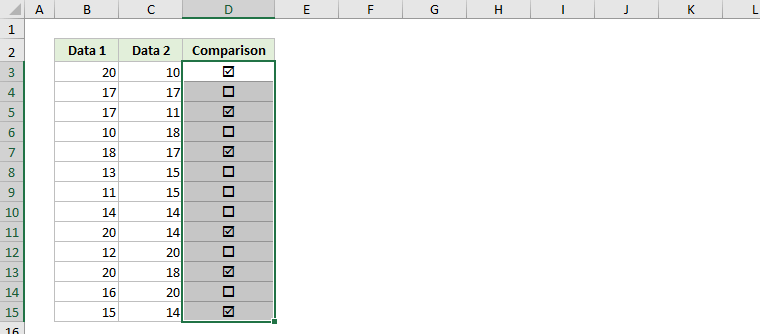
Catatan:
- Jika Anda mengetik teks "Benar" atau "Salah" secara manual (sel harus diformat sebagai teks terlebih dahulu), Anda dapat mengubahnya menjadi kotak centang dengan rumus ini = IF (D3 = "True", "þ", "¨").
- Tanda kotak centang secara otomatis akan berubah berdasarkan nilai yang dikembalikan dari rumus asli.
Ubah true false ke kontrol kotak centang dengan VBA
Bagian ini akan memperkenalkan makro VBA untuk mengonversi beberapa kontrol benar dan salah menjadi kotak centang di Excel. Harap lakukan sebagai berikut:
1. Pilih sel yang sama dengan "TRUE" dan "FALSE" yang akan Anda ubah menjadi kotak centang.
2. tekan lain + F11 bersama untuk membuka jendela Microsoft Visual Basic for Applications.
3. Klik Menyisipkan > Modul, lalu tempelkan kode VBA di bawah ini ke jendela Modul baru.
VBA: Ubah TRUE dan FALSE menjadi kontrol kotak centang di Excel
Sub ConvertTrueFalseToCheckbox()
Dim xCB As CheckBox
Dim xRg, xCell As Range
Application.ScreenUpdating = False
On Error Resume Next
Set xRg = Selection
For Each xCB In ActiveSheet.CheckBoxes
xCB.Delete
Next
For Each xCell In xRg
If (UCase(xCell.Value) = "TRUE") Or (UCase(xCell.Value) = "FALSE") Then
Set xCB = ActiveSheet.CheckBoxes.Add(xCell.Left, xCell.Top, cDblCheckboxWidth, xCell.Height)
xCB.Value = xCell.Value
xCB.LinkedCell = xCell.Address
xCB.Text = ""
End If
Next
Application.ScreenUpdating = True
End Sub4. tekan F5 atau klik Run tombol untuk menjalankan VBA ini.
Kemudian Anda akan melihat semua TRUE dan FALSE yang dipilih diubah ke kontrol kotak centang. TRUE diubah menjadi kotak centang yang dicentang, dan FALSE diubah menjadi kotak centang yang tidak dicentang. Lihat tangkapan layar:
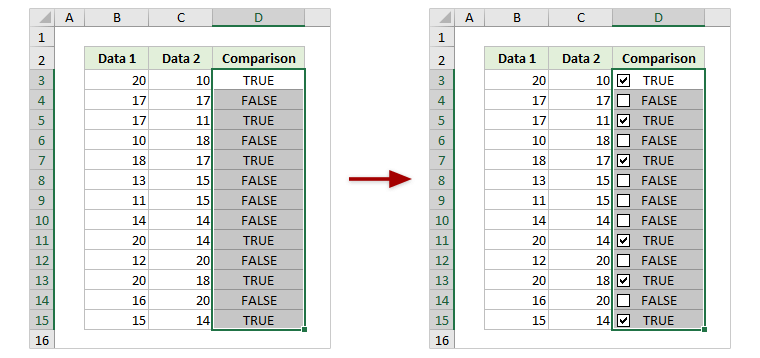
Catatan:
- Anda dapat mencentang atau menghapus centang pada kotak ini sesuai kebutuhan. Jika Anda mencentang kotak FALSE, FALSE akan berubah menjadi TRUE secara otomatis, dan sebaliknya.
- Jika Anda menerapkan VBA ini ke sel rumus (yang mengembalikan TRUE dan FALSE), kotak centang akan secara otomatis berubah berdasarkan nilai yang dikembalikan dari rumus. Namun, setelah Anda mencentang atau menghapus centang pada kotak ini secara manual, mereka tidak akan berubah berdasarkan nilai pengembalian rumus.
Ubah benar salah menjadi kontrol kotak centang dengan alat yang luar biasa
Jika Anda memiliki Kutools untuk Excel diinstal, Anda dapat menerapkannya Kotak Centang Batch Insert fitur untuk memasukkan beberapa kontrol kotak centang secara massal dengan satu klik di Excel.
Kutools untuk Excel- Termasuk lebih dari 300 alat praktis untuk Excel. Uji coba gratis fitur lengkap 60 hari, tidak perlu kartu kredit! Get It Now
1. Pilih sel yang sama dengan "TRUE" dan "FALSE", Anda akan mengubahnya menjadi kotak centang, dan klik Kutools > Menyisipkan > Kotak Centang Batch Insert.

2. Sekarang kontrol kotak centang dimasukkan ke dalam setiap sel yang dipilih. Anda dapat mencentang kotak ini secara manual sesuai kebutuhan.
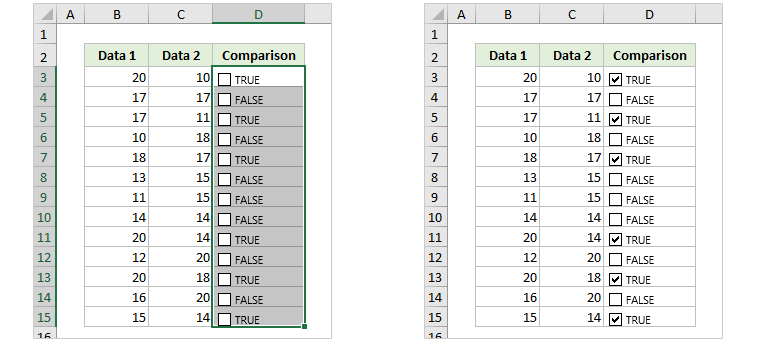
Artikel terkait:
Alat Produktivitas Kantor Terbaik
Tingkatkan Keterampilan Excel Anda dengan Kutools for Excel, dan Rasakan Efisiensi yang Belum Pernah Ada Sebelumnya. Kutools for Excel Menawarkan Lebih dari 300 Fitur Lanjutan untuk Meningkatkan Produktivitas dan Menghemat Waktu. Klik Di Sini untuk Mendapatkan Fitur yang Paling Anda Butuhkan...

Tab Office Membawa antarmuka Tab ke Office, dan Membuat Pekerjaan Anda Jauh Lebih Mudah
- Aktifkan pengeditan dan pembacaan tab di Word, Excel, PowerPoint, Publisher, Access, Visio, dan Project.
- Buka dan buat banyak dokumen di tab baru di jendela yang sama, bukan di jendela baru.
- Meningkatkan produktivitas Anda sebesar 50%, dan mengurangi ratusan klik mouse untuk Anda setiap hari!
