Bagaimana menemukan panjang maksimal di kolom Excel?
Di sini saya memperkenalkan metode untuk menemukan panjang maksimal dan nilai relatif di kolom Excel.
Temukan panjang maksimal dalam sebuah kolom
Temukan panjang maksimal dan nilai relatif di kolom
Temukan panjang maksimal dalam sebuah kolom
Berikut adalah rumus yang dapat dengan cepat menemukan panjang maksimal dalam sebuah kolom.
Pilih sel kosong yang akan menampilkan hasilnya, ketikkan rumus ini = MAX (LEN (A1: A63)) (A1: A63 adalah rentang yang Anda gunakan jika Anda ingin menggunakan kolom, ubah ke A: A), dan tekan Shift + Ctrl + Enter kunci bersama. Lihat tangkapan layar:
Temukan panjang maksimal dan nilai relatif di kolom
Jika Anda ingin menemukan panjang maksimal dan nilai relatif, lakukan seperti di bawah ini:
1. Mengetik = LEN (A1) ke B1 untuk menghitung jumlah total karakter di sel A1, lalu seret gagang IsiOtomatis ke bawah untuk mendapatkan jumlah karakter di setiap sel. Lihat tangkapan layar: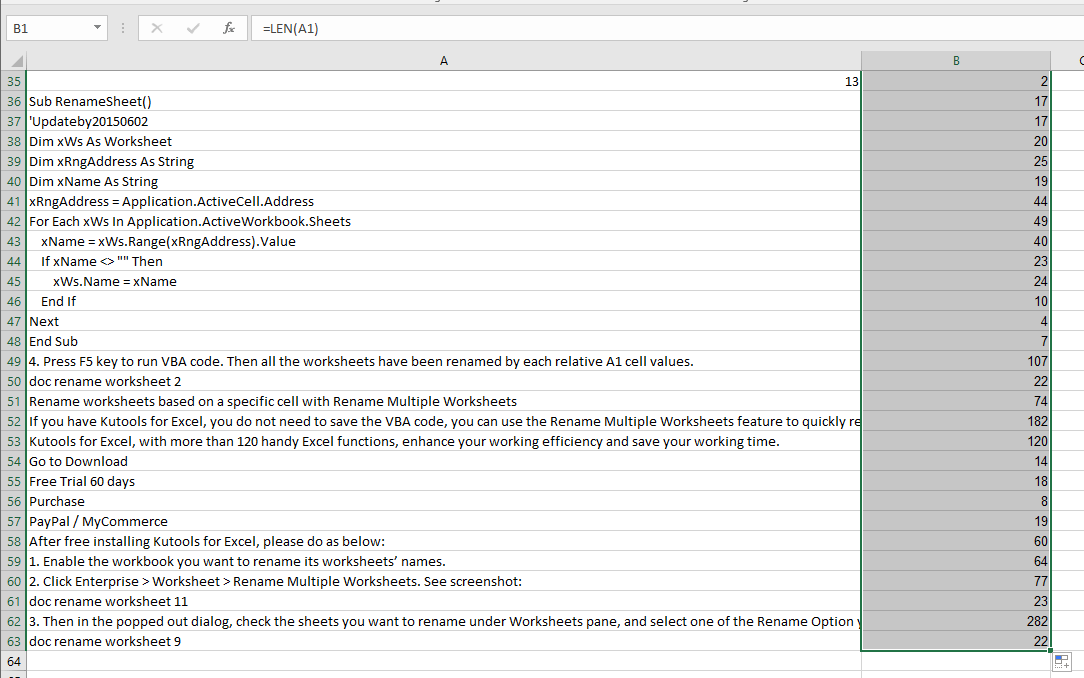
2. Biarkan sel formula tetap dipilih, dan klik Kutools > Pilih > Pilih Sel dengan Nilai Maks & Min. Lihat tangkapan layar: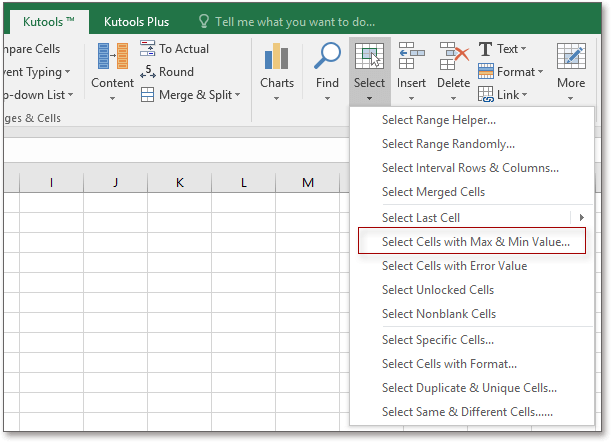
3. Dalam Pilih Sel Dengan Nilai Maks & Min dialog, pilih Formula Sel Saja dalam daftar tarik-turun Lihat di, dan periksa Nilai maksimum, Sel dan Semua sel pilihan. Lihat tangkapan layar:
4. klik Ok, dan panjang maksimal telah dipilih, lalu tekan < or > kunci untuk memilih nilai relatif.
 |
 |
 |
Pilih Sel Dengan Nilai Maks & Min
Artikel Relatif:
Alat Produktivitas Kantor Terbaik
Tingkatkan Keterampilan Excel Anda dengan Kutools for Excel, dan Rasakan Efisiensi yang Belum Pernah Ada Sebelumnya. Kutools for Excel Menawarkan Lebih dari 300 Fitur Lanjutan untuk Meningkatkan Produktivitas dan Menghemat Waktu. Klik Di Sini untuk Mendapatkan Fitur yang Paling Anda Butuhkan...

Tab Office Membawa antarmuka Tab ke Office, dan Membuat Pekerjaan Anda Jauh Lebih Mudah
- Aktifkan pengeditan dan pembacaan tab di Word, Excel, PowerPoint, Publisher, Access, Visio, dan Project.
- Buka dan buat banyak dokumen di tab baru di jendela yang sama, bukan di jendela baru.
- Meningkatkan produktivitas Anda sebesar 50%, dan mengurangi ratusan klik mouse untuk Anda setiap hari!
