Bagaimana cara memasukkan dan mengedit peta tampilan daya di Excel?
Misalkan Anda memiliki tabel yang mencantumkan beberapa negara dan pendapatan, Anda ingin menampilkannya dalam peta seperti gambar di bawah ini, bagaimana Anda bisa menyelesaikannya di Excel? Di sini saya akan memberi tahu Anda cara memasukkan dan mengedit peta Power View di Excel.
 |
 |
Sisipkan dan edit peta Power View
Sisipkan dan edit peta Power View
Sebelum memasukkan peta Power View, Anda mungkin perlu mengaktifkan fitur Power View terlebih dahulu (Bagaimana cara menyisipkan atau menampilkan Power View di Excel?).
Catatan: Fitur Power View hanya berfungsi di Excel 2013 dan Excel 2016.
Sisipkan peta Power View
1. Pilih kisaran yang ingin Anda buat peta, klik Menyisipkan > Kekuatan View. Lihat tangkapan layar:
2. Dalam Sisipkan Power View dialog, periksa Buat Lembar Power View opsi atau opsi lain yang Anda butuhkan. Lihat tangkapan layar:
3. klik OK, dan lembar Power View baru telah dibuat dengan konten pilihan, dan tab Power View ditampilkan di pita juga. Lihat tangkapan layar:
4. Klik pada rentang untuk menampilkan Mendesain tab, dan kemudian klik Mendesain > Lokasi. Lihat tangkapan layar:
5. Pesan peringatan akan ditambahkan di atas lembar, silakan klik Aktifkan Konten untuk melanjutkan.
Kemudian peta telah dimasukkan ke dalam lembar. Lihat tangkapan layar:
Sesuaikan dan edit Peta Power View
Perbesar atau perkecil peta sesuai kebutuhan dengan menyeret sudut peta. Lihat tangkapan layar:
Tempatkan mouse di bagian atas peta untuk menambahkan judul peta.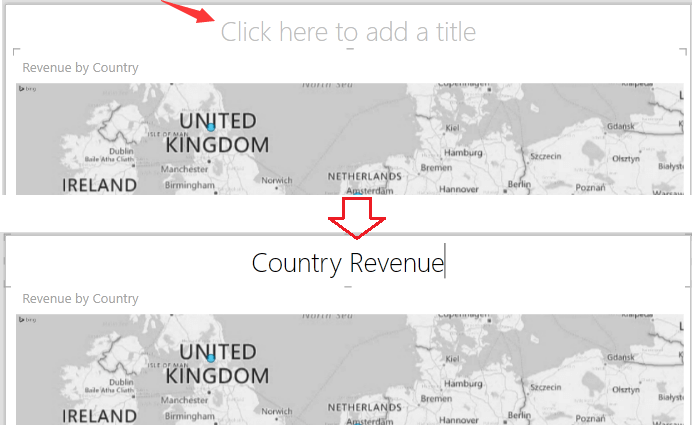
Tambahkan label data ke peta dengan mengklik tata ruang > Label Data, pilih satu jenis yang Anda butuhkan./p>
 |
 |
Pilih latar belakang peta yang Anda butuhkan dengan mengklik tata ruang > Latar Belakang Peta. Lihat tangkapan layar:
 |
 |
Filter data di peta. Ke kanan filter panel, di bawah bagian peta, periksa data yang ingin Anda filter.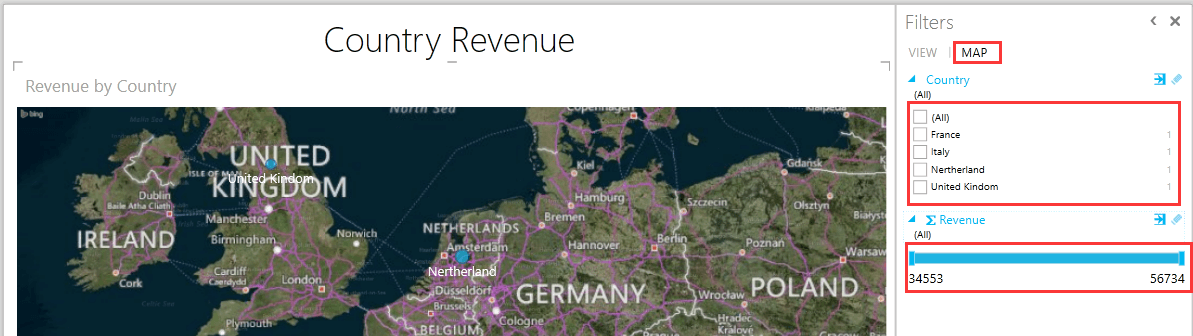
Filter berdasarkan nama negara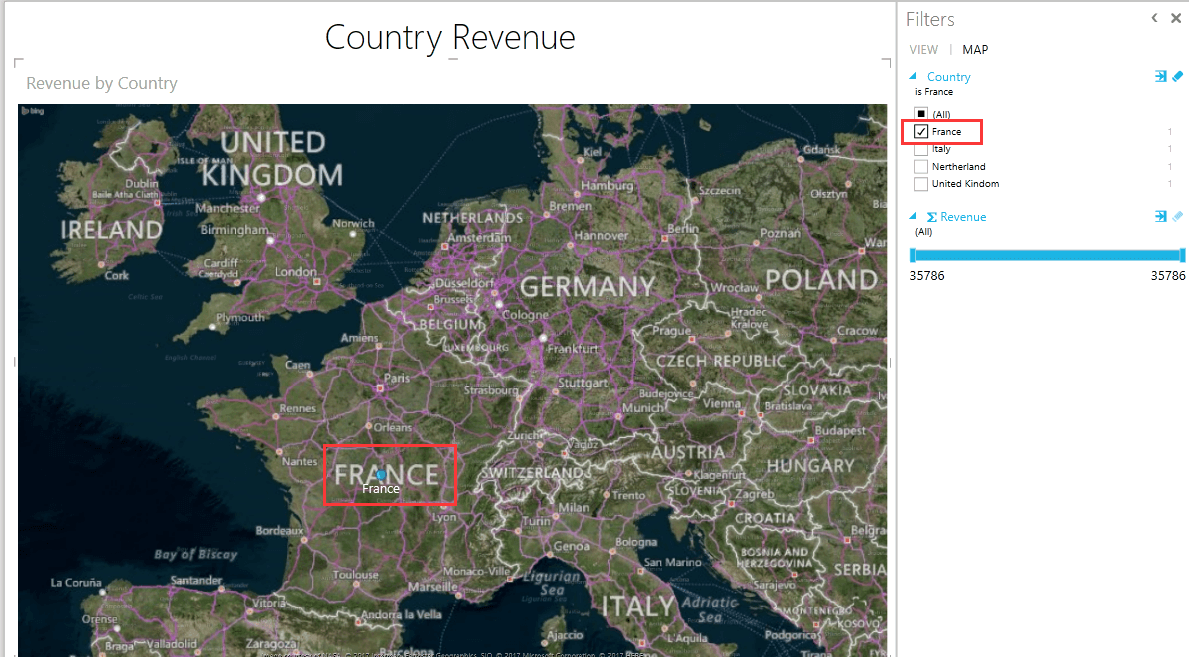
Filter menurut pendapatan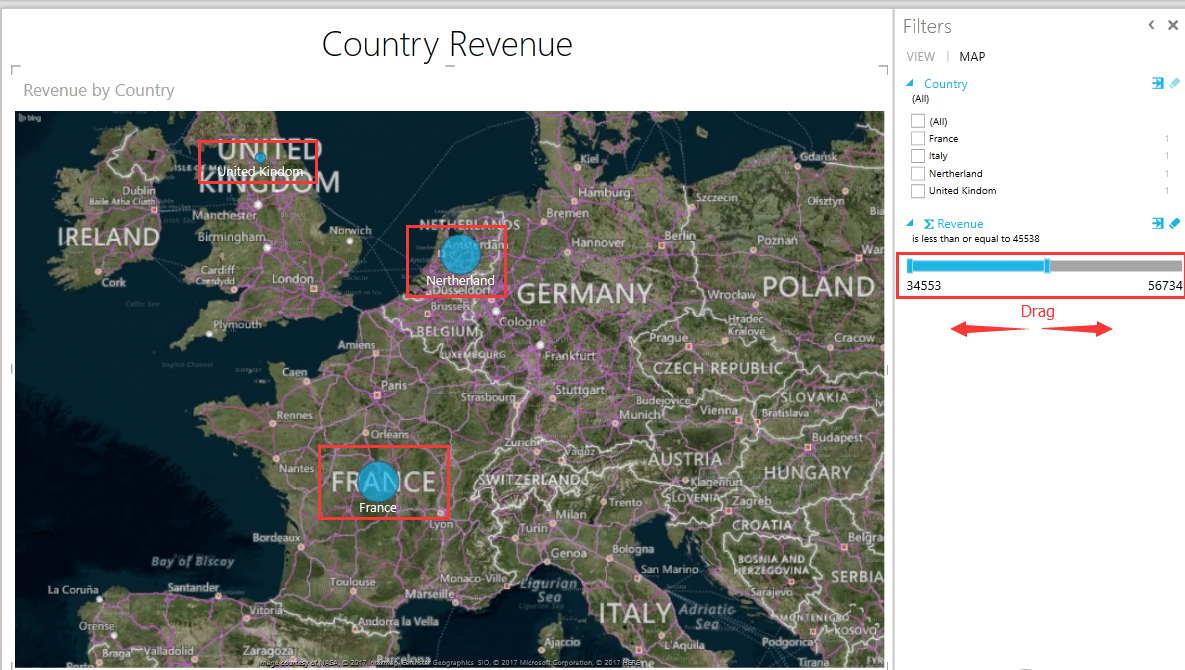
Artikel Relatif
- Ubah warna grafik berdasarkan nilai di Excel
- Bagaimana cara memperbarui grafik secara otomatis setelah memasukkan data baru di Excel?
Alat Produktivitas Kantor Terbaik
Tingkatkan Keterampilan Excel Anda dengan Kutools for Excel, dan Rasakan Efisiensi yang Belum Pernah Ada Sebelumnya. Kutools for Excel Menawarkan Lebih dari 300 Fitur Lanjutan untuk Meningkatkan Produktivitas dan Menghemat Waktu. Klik Di Sini untuk Mendapatkan Fitur yang Paling Anda Butuhkan...

Tab Office Membawa antarmuka Tab ke Office, dan Membuat Pekerjaan Anda Jauh Lebih Mudah
- Aktifkan pengeditan dan pembacaan tab di Word, Excel, PowerPoint, Publisher, Access, Visio, dan Project.
- Buka dan buat banyak dokumen di tab baru di jendela yang sama, bukan di jendela baru.
- Meningkatkan produktivitas Anda sebesar 50%, dan mengurangi ratusan klik mouse untuk Anda setiap hari!
