Bagaimana cara menghapus duplikat tetapi meninggalkan nilai terendah di kolom lain di Excel?
Misalnya, ada dua kolom, A dan B, kolom A berisi beberapa nilai duplikat, dan kolom B berisi beberapa angka, apakah Anda punya cara untuk menghapus duplikat dari kolom A tetapi meninggalkan nilai terendah di kolom B seperti gambar di bawah ini? Artikel ini akan membantu Anda.
Hapus duplikat tetapi pertahankan nilai terendah / tertinggi dengan Hapus Duplikat dan rumus
Hapus duplikat tetapi pertahankan nilai terendah / tertinggi dengan Kutools for Excel ![]()
Hapus duplikat tetapi pertahankan nilai terendah / tertinggi dengan Hapus Duplikat dan rumus
Untuk menghapus duplikat tetapi mempertahankan nilai terendah, Anda dapat menerapkan fungsi Hapus Duplikat dan rumus.
1. Pilih dan salin kolom A yang berisi nilai duplikat, dan tempelkan ke tempat lain. Lihat tangkapan layar:
2. Kemudian pilih nilai dalam daftar yang ditempelkan, dan klik Data > Hapus Duplikat, dan cek Lanjutkan dengan pilihan saat ini opsi dari dialog yang muncul. Klik Hapus Duplikat, lalu di Hapus Duplikat dialog, centang kolom yang ingin Anda hapus duplikatnya. Lihat tangkapan layar:
3. Lalu klik OK, dan dialog muncul untuk mengingatkan Anda berapa banyak duplikat yang telah dihapus, klik OK untuk menutupnya.
4. Pilih sel di samping daftar yang duplikatnya telah Anda hapus, masukkan rumus ini =MIN(IF($A$2:$A$12=D2,$B$2:$B$12)), tekan Shift + Ctrl + Masuk kunci, dan seret gagang isian ke sel yang Anda butuhkan. Lihat tangkapan layar:
Sekarang semua duplikat telah dihapus tetapi nilai terendah dibiarkan di kolom lain berdasarkan duplikat tersebut.
1. Jika Anda ingin menghapus semua duplikat tetapi meninggalkan yang tertinggi, Anda dapat menerapkan rumus ini =MAX(IF($A$2:$A$12=D2,$B$2:$B$12)), ingatlah untuk menekan Shift + Ctrl + Masuk kunci.
2. Dalam rumus di atas, A2: A12 adalah daftar asli yang perlu Anda hapus duplikatnya.
Hapus duplikat tetapi pertahankan nilai terendah / tertinggi dengan Kutools for Excel
Jika Anda memiliki Kutools untuk Excel, Anda dapat dengan cepat menghapus duplikat tetapi hanya mempertahankan nilai terendah atau tertinggi dengan nya Lanjutan Gabungkan Baris fungsi.
| Kutools untuk Excel, dengan lebih dari 300 fungsi praktis, membuat pekerjaan Anda lebih mudah. |
Setelah menginstal Kutools for Excel, lakukan seperti di bawah ini :( Unduh Gratis Kutools untuk Excel Sekarang!)
1. Sebelum menerapkan Kutools, sebaiknya Anda memiliki salinan data asli. Kemudian pilih sel rentang yang ingin Anda hapus duplikatnya, dan klik Kutools > Gabungkan & Pisahkan > Lanjutan Gabungkan Baris. Lihat tangkapan layar:
2. Dalam Lanjutan Gabungkan Baris dialog, pilih kolom yang ingin Anda hapus duplikatnya, lalu klik Kunci utama untuk mengaturnya sebagai kolom kunci utama, lalu pilih kolom yang ingin Anda biarkan nilai terendah atau tertinggi, dan klik Dihitung untuk memilih Min or max sesuai kebutuhan. Lihat tangkapan layar:
3. klik Ok, lalu nilai duplikat telah dihapus tetapi pertahankan yang terendah.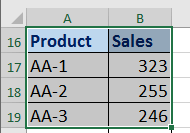
Hapus Duplikat Tapi Pertahankan Nilai Terendah di Kolom Lain
Alat Produktivitas Kantor Terbaik
Tingkatkan Keterampilan Excel Anda dengan Kutools for Excel, dan Rasakan Efisiensi yang Belum Pernah Ada Sebelumnya. Kutools for Excel Menawarkan Lebih dari 300 Fitur Lanjutan untuk Meningkatkan Produktivitas dan Menghemat Waktu. Klik Di Sini untuk Mendapatkan Fitur yang Paling Anda Butuhkan...

Tab Office Membawa antarmuka Tab ke Office, dan Membuat Pekerjaan Anda Jauh Lebih Mudah
- Aktifkan pengeditan dan pembacaan tab di Word, Excel, PowerPoint, Publisher, Access, Visio, dan Project.
- Buka dan buat banyak dokumen di tab baru di jendela yang sama, bukan di jendela baru.
- Meningkatkan produktivitas Anda sebesar 50%, dan mengurangi ratusan klik mouse untuk Anda setiap hari!

