Bagaimana cara menghitung parsial string / substring match di Excel?
Sangat mudah untuk menghitung sel yang diisi dengan string tertentu, tetapi apakah Anda tahu cara menghitung sel yang hanya berisi sebagian string atau substring di Excel? Artikel ini akan memperkenalkan beberapa metode untuk menyelesaikannya dengan cepat.
- Countif parsial string / substring cocok dengan rumus
- Countif parsial string / substring cocok dengan Kutools for Excel
Countif parsial string / substring cocok dengan rumus
Kita bisa menambahkan tanda bintang sebelum dan sesudah string atau substring parsial tertentu, lalu menerapkan fungsi COUNTIF untuk menghitung sel di Excel.
Pilih sel kosong tempat Anda akan menempatkan hasil penghitungan, ketikkan rumus = COUNTIF (A1: A16, "* Anne *") (A1: A16 adalah rentang Anda akan menghitung sel, dan Anne adalah string parsial tertentu) ke dalamnya, dan tekan Enter kunci.
Dan kemudian menghitung jumlah total sel yang berisi string parsial. Lihat tangkapan layar:

Catatan: Untuk menghitung sel yang berisi kedua substring, Anda dapat menerapkan rumus ini = COUNTIFS (A1: A16, "* Anne *", A1: A16, "* Green *") (A1: A16 adalah rentang Anda akan menghitung sel, keduanya Anne dan Hijau adalah string parsial tertentu).
Countif parsial string / substring cocok dengan Kutools for Excel
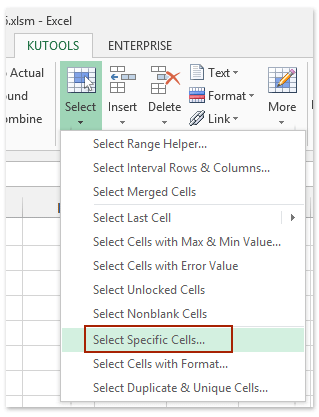
Jika Anda menginstal Kutools for Excel, akan lebih mudah menghitung jumlah sel yang mengandung string parsial atau substring dalam pilihan yang ditentukan.
Kutools untuk Excel - Dilengkapi dengan lebih dari 300 alat penting untuk Excel. Nikmati uji coba GRATIS 30 hari berfitur lengkap tanpa memerlukan kartu kredit! Unduh sekarang!
1. Pilih kisaran di mana Anda akan menghitung sel jika string / substring parsial cocok, dan klik Kutools > Pilih > Pilih Sel Spesifik. Lihat tangkapan layar kiri:
2. Pada kotak dialog Select Specific Cells pembuka, silakan:
(1) Periksa Sel pilihan dalam Tipe pilihan bagian;
(2) Pilih Mengandung dari daftar drop-down pertama di Tipe khusus bagian, dan kemudian ketik string parsial tertentu atau substring ke dalam kotak kanan;
(3) Klik Ok .

Dan kemudian sebuah kotak dialog muncul dan menunjukkan berapa banyak sel yang mengandung substring atau substring tertentu. Lihat tangkapan layar:
Anda dapat menutup kotak dialog ini dengan mengklik OK tombol. Sementara itu, semua sel yang cocok segera dipilih dalam pilihan yang ditentukan.

Note: Untuk menghitung jumlah sel yang berisi dua string atau substring parsial, Anda dapat menentukan pengaturan di kotak dialog Select Specific Cells seperti gambar di bawah ini yang ditampilkan:
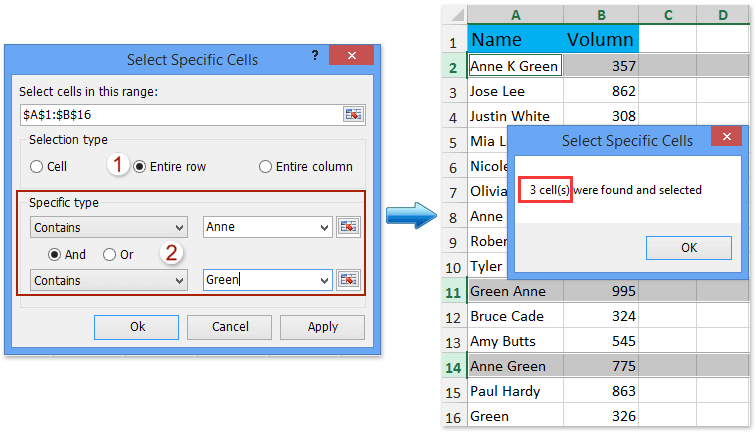
Kutools untuk Excel - Tingkatkan Excel dengan lebih dari 300 alat penting. Nikmati uji coba GRATIS 30 hari berfitur lengkap tanpa memerlukan kartu kredit! Get It Now
Demo: Countif pencocokan string / substring parsial
Artikel terkait:
Alat Produktivitas Kantor Terbaik
Tingkatkan Keterampilan Excel Anda dengan Kutools for Excel, dan Rasakan Efisiensi yang Belum Pernah Ada Sebelumnya. Kutools for Excel Menawarkan Lebih dari 300 Fitur Lanjutan untuk Meningkatkan Produktivitas dan Menghemat Waktu. Klik Di Sini untuk Mendapatkan Fitur yang Paling Anda Butuhkan...

Tab Office Membawa antarmuka Tab ke Office, dan Membuat Pekerjaan Anda Jauh Lebih Mudah
- Aktifkan pengeditan dan pembacaan tab di Word, Excel, PowerPoint, Publisher, Access, Visio, dan Project.
- Buka dan buat banyak dokumen di tab baru di jendela yang sama, bukan di jendela baru.
- Meningkatkan produktivitas Anda sebesar 50%, dan mengurangi ratusan klik mouse untuk Anda setiap hari!
