Bagaimana cara menghapus angka setelah desimal di Excel?
Terkadang Anda perlu menghapus semua digit setelah desimal untuk membuat angka menjadi bilangan bulat. Anda mungkin berpikir fitur Decrease Decimal dapat mengatasinya. Sebenarnya fitur Decrease Decimal hanya mengubah nilai tampilan angka, misalnya menampilkan 2.5 sebagai 3, namun nilai sebenarnya tetap 2.5 yang ditampilkan di formula bar. Oleh karena itu, bagaimana cara menghapus angka setelah desimal di Excel? Ada beberapa metode untuk Anda.
- Hapus angka setelah desimal dengan fungsi INT atau fungsi TRUNC
- Hapus angka setelah desimal tanpa rumus dengan utilitas Round
Hapus angka setelah desimal dengan fungsi INT atau fungsi TRUNC
Misalkan kita memiliki tabel pembelian seperti gambar di bawah ini yang ditunjukkan, dan sekarang kita perlu menghapus angka setelah desimal untuk nilai di Kolom Jumlah. Fungsi Excel dapat membantu Anda menghapus angka setelah desimal dengan mudah. Anda dapat melakukan sebagai berikut:

Fungsi INT: Di sel kosong selain nilai Anda akan menghapus angka setelah desimal, masukkan rumus = INT (E2), dan seret Fill Handle ke kisaran yang Anda butuhkan.

Catatan:
(1) Di dalam rumus = INT (E2), E2 adalah sel yang akan Anda hapus angka setelah desimal.
(2) Fungsi INT juga dapat tetap menjadi tempat digit tertentu setelah desimal. Misalnya, untuk menghapus semua digit kecuali yang pertama setelah desimal, Anda dapat menggunakan rumus = INT (E2 * 10) / 10.
Fungsi TRUNC: Selain nilai Anda akan menghapus angka setelah desimal, masukkan rumusnya = TRUNC (E2,0) ke dalam sel kosong, lalu seret Fill Handle ke kisaran yang Anda butuhkan.

Catatan:
(1) Di dalam rumus = TRUNC (E2,0), E2 adalah sel Anda akan menghapus digit setelah desimal, 0 berarti menghapus semua digit setelah desimal;
(2) Untuk menghapus semua digit kecuali yang pertama setelah desimal, Anda dapat menggunakan rumus = TRUNC (E2,1);
jenis: Hapus rumus tetapi pertahankan hasil rumus: (1)pilih semua sel formula; (2) salin sel rumus ini dengan menekan Ctrl + C kunci pada saat bersamaan; (3) klik kanan sel pertama dari rentang tujuan, lalu pilih Nilai - Nilai di bawah Opsi Tempel dalam menu konteks.
Omong-omong, Jika Anda menginstal Kutools for Excel, Anda bisa menerapkannya Untuk Aktual fitur untuk dengan cepat mengonversi semua rumus ke hasil rumusnya hanya dengan satu klik. Lihat tangkapan layar:

Batch menambahkan titik desimal ke angka yang ada dalam kolom / daftar tanpa rumus
Seperti yang Anda ketahui, titik desimal dapat secara otomatis ditambahkan dengan tempat desimal yang ditentukan saat Anda mengetikkan angka dengan opsi Excel> Tingkat Lanjut> Secara otomatis memasukkan titik desimal. Namun, opsi ini akan mempengaruhi seluruh lembar kerja. Bagaimana dengan hanya secara otomatis memasukkan titik desimal ke angka yang sudah ada dalam kisaran tertentu di Excel? Mencoba Kutools untuk Excel'S Operasi utilitas!
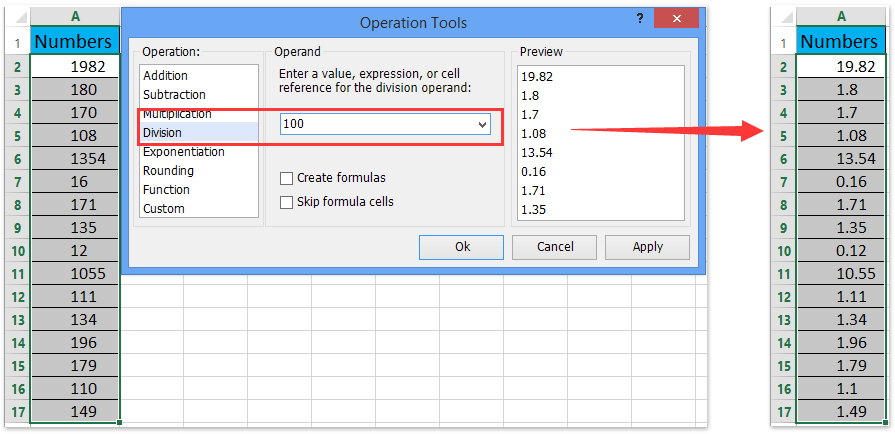
Hapus angka setelah desimal tanpa rumus dengan utilitas Round
Semua fungsi tidak mengubah nilai asli di Excel, tetapi terkadang Anda mungkin hanya perlu mengubah nilai asli. Untuk menghapus angka setelah desimal dari nilai aslinya secara langsung, Anda dapat menerapkan bulat kegunaan Kutools untuk Excel.
Kutools untuk Excel - Dilengkapi dengan lebih dari 300 alat penting untuk Excel. Nikmati uji coba GRATIS 30 hari berfitur lengkap tanpa memerlukan kartu kredit! Unduh sekarang!
1. Pilih sel yang akan Anda hapus digitnya setelah desimal, lalu klik Kutools > bulat.

2. Di kotak dialog Round tanpa Rumus pembuka, ketik 0 di Tempat desimal kotak, centang Pembulatan ke bawah pilihan, dan klik Ok .

Kutools untuk Excel - Tingkatkan Excel dengan lebih dari 300 alat penting. Nikmati uji coba GRATIS 30 hari berfitur lengkap tanpa memerlukan kartu kredit! Get It Now
Demo: hapus angka setelah desimal tanpa rumus di Excel
Artikel terkait:
Alat Produktivitas Kantor Terbaik
Tingkatkan Keterampilan Excel Anda dengan Kutools for Excel, dan Rasakan Efisiensi yang Belum Pernah Ada Sebelumnya. Kutools for Excel Menawarkan Lebih dari 300 Fitur Lanjutan untuk Meningkatkan Produktivitas dan Menghemat Waktu. Klik Di Sini untuk Mendapatkan Fitur yang Paling Anda Butuhkan...

Tab Office Membawa antarmuka Tab ke Office, dan Membuat Pekerjaan Anda Jauh Lebih Mudah
- Aktifkan pengeditan dan pembacaan tab di Word, Excel, PowerPoint, Publisher, Access, Visio, dan Project.
- Buka dan buat banyak dokumen di tab baru di jendela yang sama, bukan di jendela baru.
- Meningkatkan produktivitas Anda sebesar 50%, dan mengurangi ratusan klik mouse untuk Anda setiap hari!
