Bagaimana cara menyimpan dokumen Word sebagai gambar (png, jpeg dan sebagainya)?
Menyimpan dokumen Word sebagai gambar dapat membuat Anda mentransfer atau membaca dokumen dengan lebih mudah.
- Simpan satu halaman dokumen sebagai gambar dengan fitur Screenshot di Word(5 langkah)
- Simpan satu halaman dokumen sebagai gambar dengan tombol Print Screen dan Paint Program(7 langkah)
- Batch menyimpan setiap halaman dokumen Word sebagai gambar individu dengan Kutools for Word(3 langkah)
Simpan dokumen Word sebagai satu gambar dengan
Sejak Microsoft Word 2010, fitur Screenshot telah ditambahkan di bawah tab Sisipkan untuk mengambil tangkapan layar dari jendela yang terbuka dan memasukkannya ke dalam dokumen. Dan di sini, saya akan memandu Anda untuk menyimpan satu halaman dokumen Word sebagai gambar dengan fitur ini.
1. Buka dokumen Word, tunjukkan halaman tertentu yang akan Anda simpan sebagai gambar di layar, dan kemudian ubah tingkat zoom dengan mengklik View > Satu Halaman. Lihat tangkapan layar:

Note: Jika Anda perlu menyimpan banyak halaman sebagai satu gambar, Anda dapat mengklik View > Multiple Pages untuk menampilkan halaman ini di layar bersama-sama.
2. Di jendela Word, klik File > New (tekan Ctrl + N kunci) untuk membuat dokumen baru.
3. Di dokumen baru, klik Menyisipkan > screenshot, lalu pilih tangkapan layar dari dokumen yang akan Anda simpan sebagai gambar dari daftar tarik-turun. Lihat tangkapan layar:

Note: Anda juga bisa mengklik Menyisipkan > screenshot > Kliping Layar, dan gambar ruang lingkup yang akan Anda simpan sebagai gambar.
Sekarang tangkapan layar dari dokumen yang ditentukan dimasukkan ke dalam dokumen baru.
4. Klik kanan tangkapan layar yang dimasukkan, dan pilih Simpan sebagai Gambar dari menu konteks. Lihat tangkapan layar:

5. Di kotak dialog File Save yang muncul, silakan (1) buka folder tujuan tempat Anda menyimpan gambar, (2) beri nama gambar di Nama file kotak, (3) tentukan jenis gambar dari Save as type daftar drop-down, dan akhirnya (4) klik Save tombol. Lihat tangkapan layar:

Sejauh ini, halaman tertentu dari dokumen Word tertentu telah disimpan sebagai satu gambar.
Note: Metode ini tidak berfungsi di Word 2007 atau versi sebelumnya karena tidak mendukung fitur Screenshot.
Simpan dengan cepat setiap halaman dokumen Word tertentu sebagai gambar terpisah di Word
Simpan secara fantastis setiap halaman dokumen Word yang ditentukan sebagai gambar individual, hanya dengan beberapa klik! Kutools for Word merilis keajaiban ini Ekspor Dokumen sebagai Gambar fitur, yang akan menghemat waktu Anda, dan membuat pekerjaan Anda lebih mudah dalam menyimpan dokumen Word sebagai gambar!
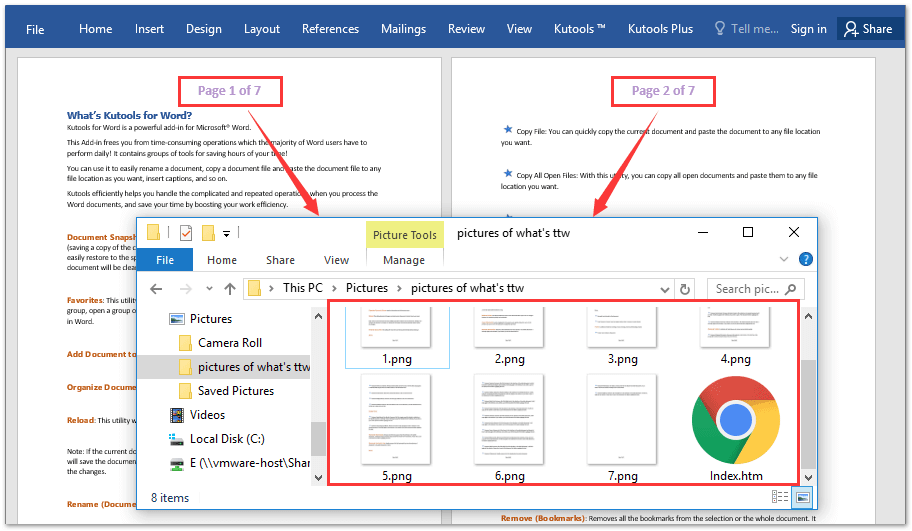
Simpan satu halaman dokumen sebagai gambar dengan tombol Print Screen dan Paint Program
Metode ini akan memandu Anda mengambil tangkapan layar dari satu halaman dokumen Word tertentu, dan menyimpan tangkapan layar sebagai gambar oleh Program Paint.
1. Buka dokumen tertentu di Word, tunjukkan halaman tertentu yang akan Anda simpan sebagai gambar di layar, dan kemudian ubah tingkat zoom dengan mengklik View > Satu Halaman. Lihat tangkapan layar:

Note: Jika Anda perlu menyimpan banyak halaman sebagai satu gambar, Anda dapat mengklik View > Multiple Pages untuk menampilkan halaman ini di layar bersama-sama.
2. Ambil tangkapan layar dokumen dengan menekan Print Screen kunci pada keyboard
3. Buka program Paint dengan salah satu metode di bawah ini:
(1) Di Windows 7, Anda dapat membuka Paint dengan mengklik Start > Semua Program > Aksesoris > Cat;
(2) Di Windows 8, Anda dapat membuka Paint dengan mengklik Pencarian ikon, mengetik Cat di kotak telusur, lalu mengklik Cat. Lihat tangkapan layar:

4. tekan Ctrl + V bersama-sama untuk menempelkan tangkapan layar di jendela Paint.
5. Sekarang pangkas tangkapan layar sebagai berikut: (1) klik Pilih tombol; (2) menggambar ruang lingkup yang akan Anda simpan sebagai gambar, lalu (3) klik Tanaman tombol. Lihat tangkapan layar:

6. Klik File > Save di jendela Paint.
7. Sekarang di kotak dialog Save As, silakan (1) buka folder tujuan tempat Anda menyimpan gambar, (2) beri nama gambar di Nama file kotak, (3) tentukan jenis gambar dari Save as type daftar drop-down, dan akhirnya (4) klik Save tombol. Lihat tangkapan layar:

Batch menyimpan setiap halaman dokumen Word sebagai gambar individu dengan Kutools for Word
Kedua metode di atas hanya dapat menyimpan satu atau beberapa halaman dokumen Word tertentu sebagai satu gambar dalam satu waktu. Tapi sekarang, dengan Kutools for Word's Ekspor Dokumen sebagai Gambar fitur, Anda dapat dengan cepat menyimpan setiap halaman dokumen Word tertentu sebagai gambar terpisah secara massal. Harap lakukan sebagai berikut:
1. Buka dokumen Word tertentu yang halamannya akan Anda simpan sebagai gambar, dan klik Kutools Ditambah > Ekspor / Impor> Ekspor Dokumen sebagai Gambar. Lihat tangkapan layar:

2. Di kotak dialog Ekspor Dokumen ke Gambar yang muncul, lakukan hal berikut (tangkapan layar):
(1) Klik Browse tombol kanan ke xtra kotak, dan tentukan folder tujuan untuk menyimpan gambar yang diekspor;
(2) Tentukan jenis gambar dari Jenis Gambar daftar drop-down;
(3) Pilih ukuran gambar yang diekspor dari Image Size daftar drop-down;
(4) Ini opsional untuk memeriksa Buat Indeks html .

3. klik Ekspor di kotak dialog Ekspor Dokumen ke Gambar.
Dan sekarang folder tujuan yang ditentukan keluar secara otomatis. Anda akan melihat setiap halaman dari dokumen Word yang ditentukan telah diekspor sebagai gambar individual, dan halaman Indeks HTM untuk navigasi juga. Lihat tangkapan layar:

Menjelajah dengan tab & mengedit beberapa dokumen Word sebagai Firefox, Chrome, Internet Explore 10!
Anda mungkin tidak asing lagi untuk melihat beberapa halaman web di Firefox / Chrome / IE, dan beralih di antaranya dengan mengklik tab yang sesuai dengan mudah. Di sini, Office Tab mendukung pemrosesan serupa, yang memungkinkan Anda menelusuri beberapa dokumen Word dalam satu jendela Word, dan dengan mudah beralih di antara mereka dengan mengklik tabnya. Klik untuk uji coba gratis fitur lengkap!

Artikel relatif:
Simpan tabel sebagai gambar dalam kata
Alat Produktivitas Kantor Terbaik
Kutools for Word - Tingkatkan Pengalaman Kata Anda dengan Over 100 Fitur Luar Biasa!
🤖 Asisten AI Kutools: Ubah tulisan Anda dengan AI - Hasilkan Konten / Menulis Ulang Teks / Meringkas Dokumen / Menanyakan Informasi berdasarkan Dokumen, semuanya dalam Word
📘 Penguasaan Dokumen: Halaman Terpisah / Gabungkan Dokumen / Ekspor Pilihan dalam Berbagai Format (PDF/TXT/DOC/HTML...) / Konversi Batch ke PDF / Ekspor Halaman sebagai Gambar / Cetak Banyak File sekaligus...
✏ Pengeditan Isi: Temukan dan Ganti Batch di Banyak File / Ubah Ukuran Semua Gambar / Ubah Urutan Baris dan Kolom Tabel / Ubah Tabel menjadi Teks...
🧹 Bersih dengan Mudah: Menyapu Spasi Ekstra / Bagian Istirahat / Semua Header / Teks box / Hyperlink / Untuk alat penghapus lainnya, kunjungi kami Hapus Grup...
➕ Sisipan Kreatif: Memasukkan Seribu Pemisah / Kotak Centang / Tombol Radio / Kode QR / barcode / Tabel Garis Diagonal / Keterangan Persamaan / Keterangan gambar / Keterangan Tabel / Banyak Gambar / Temukan lebih lanjut di Sisipkan Grup...
🔍 Pilihan Presisi: Tepat halaman tertentu / tabel / bentuk / paragraf judul / Tingkatkan navigasi dengan lebih Pilih fitur...
⭐ Peningkatan Bintang: Navigasi dengan cepat ke lokasi mana pun / menyisipkan teks berulang secara otomatis / beralih antar jendela dokumen dengan mulus / 11 Alat Konversi...
