Bagaimana cara menambahkan berbagai format nomor halaman ke halaman tertentu di Word?
Menambahkan nomor halaman ke semua halaman dalam dokumen Word mudah dan sederhana untuk Anda, tetapi bagaimana dengan menambahkan format nomor halaman yang berbeda ke halaman tertentu?
Menambahkan nomor halaman ke rentang halaman tertentu
Tambahkan berbagai format nomor halaman ke rentang halaman tertentu
Alat Produktivitas yang Disarankan untuk Word
Kutools for Word: Mengintegrasikan AI 🤖, lebih dari 100 fitur lanjutan menghemat 50% waktu penanganan dokumen Anda.Free download
Office Tab: Memperkenalkan tab seperti browser ke Word (dan alat Office lainnya), menyederhanakan navigasi multi-dokumen.Free download
 Menambahkan nomor halaman ke rentang halaman tertentu
Menambahkan nomor halaman ke rentang halaman tertentu
Tab Office: Menghadirkan antarmuka tab ke Word, Excel, PowerPoint... |
|
Tingkatkan alur kerja Anda sekarang. Baca Selengkapnya Free download
|
Misalnya, ada lima halaman yang ada di dokumen Word Anda, dan Anda hanya ingin nomor halaman ditampilkan di halaman 2 dan halaman 3, Anda dapat melakukan hal berikut.
Pertama, Anda perlu menyisipkan hentian bagian untuk membagi seluruh dokumen menjadi tiga bagian.
Langkah 1. Letakkan kursor di akhir halaman pertama, lalu klik Page Layout > Breaks > Halaman selanjutnya. Lihat tangkapan layar:

Langkah 2. Letakkan kursor di akhir halaman ketiga, dan klik Page Layout > Breaks > Halaman selanjutnya.
Langkah 3. Klik Beranda > Tampilkan / Sembunyikan Tanda Pengeditan untuk memperlihatkan pemisah bagian dalam dokumen. Lihat tangkapan layar:

Anda dapat melihat dokumen telah dibagi menjadi tiga bagian (Bagian 1-- Halaman 1; Bagian 2 — Halaman 2-3; Bagian 3 - Halaman 4-5 Sekarang Anda dapat mulai menambahkan nomor halaman ke halaman 2 dan halaman 3.

Langkah 4. Klik dua kali di bagian atas Halaman 2 untuk mengaktifkan Header dan kemudian klik Mendesain dan hapus centang Tautan ke Sebelumnya. Lihat tangkapan layar:
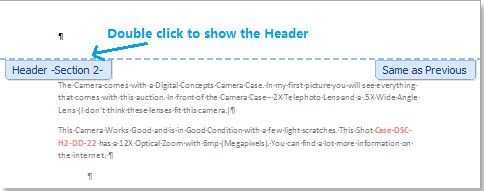 |
 |
 |
Langkah 5. Kembali dan klik di bagian atas Halaman 2 dan klik Menyisipkan > Nomor halaman. Lihat tangkapan layar:

Pilih jenis nomor halaman dari Atas Halaman dan Tombol Halaman Bagian bawah Nomor halaman menu drop down. Berikut adalah contoh klik Atas Halaman > Nomor Polos 1. Lihat tangkapan layar:

Langkah 6. Klik dua kali pada isi dokumen atau klik Mendesain > Tutup Header dan Footer untuk menutup Header. Lihat tangkapan layar:
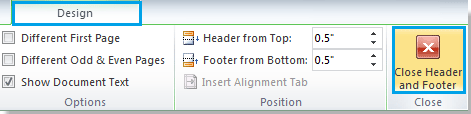
Sekarang nomor halaman hanya disisipkan ke Page 2 dan Page 3:
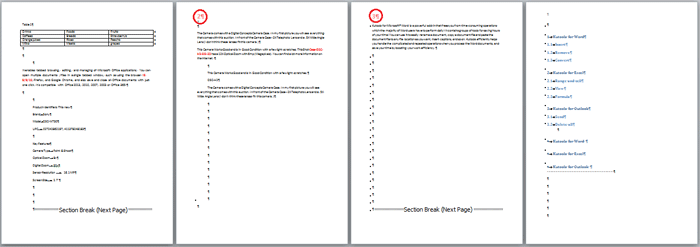
olymp trade indonesiaTip: Jika Anda ingin menambahkan nomor halaman ke Halaman 2-3 dan Halaman 6-8, hanya perlu memasukkan tiga bagian pemisah untuk membagi dokumen menjadi empat bagian (Halaman 1, Halaman 2-3, Halaman 4-5 dan Halaman 6-8 ) lalu hapus centang Tautan ke Sebelumnya di Bagian 2 dan Bagian 4)
 Tambahkan format nomor halaman yang berbeda
Tambahkan format nomor halaman yang berbeda
Jika Anda ingin menambahkan format nomor halaman yang berbeda dalam rentang halaman dokumen yang berbeda, lakukan hal berikut:
Pertama, bagi dokumen menjadi rentang halaman dengan menggunakan Hentian bagian.
Langkah 1. Letakkan kursor di akhir rentang pertama dan klik Page Layout > Breaks > Halaman selanjutnya. Lihat tangkapan layar:

Langkah 2. Ulangi langkah 1 untuk memasukkan pemisah bagian ke akhir setiap rentang, di sini, saya hanya membagi seluruh dokumen menjadi dua rentang. Lihat tangkapan layarnya:
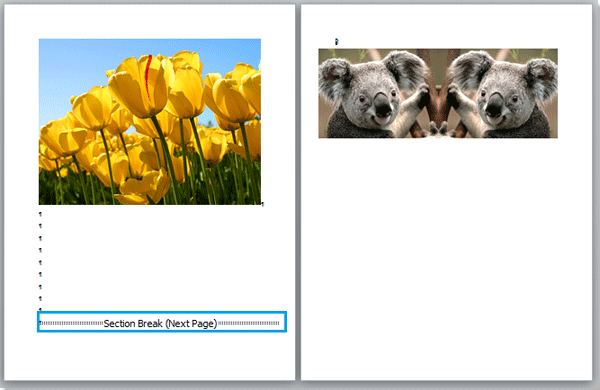
Langkah 3. Klik dua kali di area atas rentang kedua untuk menampilkan Header dan Footer, lalu klik Mendesain dan hapus centang Tautan ke Sebelumnya. Lihat tangkapan layar:

Langkah 4. Letakkan kursor di area atas halaman pertama, dan klik Menyisipkan > Nomor halaman, tentukan format yang Anda butuhkan dari daftar drop-down, dan nomor halaman disisipkan. Lihat tangkapan layar:
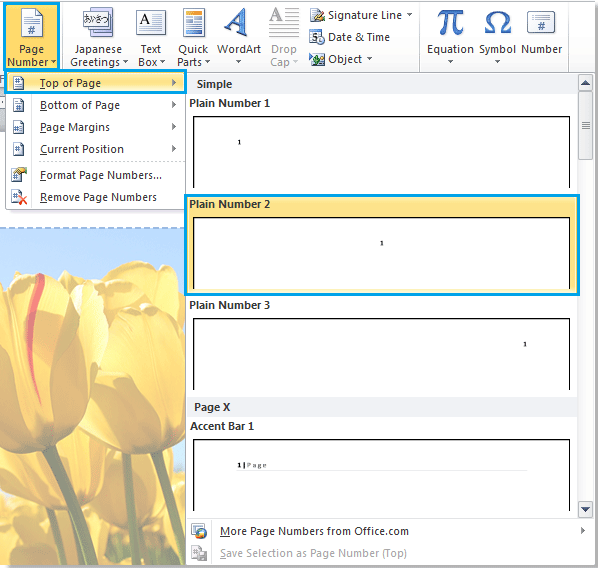
Langkah 5. Letakkan kursor di awal bagian kedua, dan klik Menyisipkan > Nomor halaman, tentukan format lain yang Anda butuhkan dari daftar drop-down.
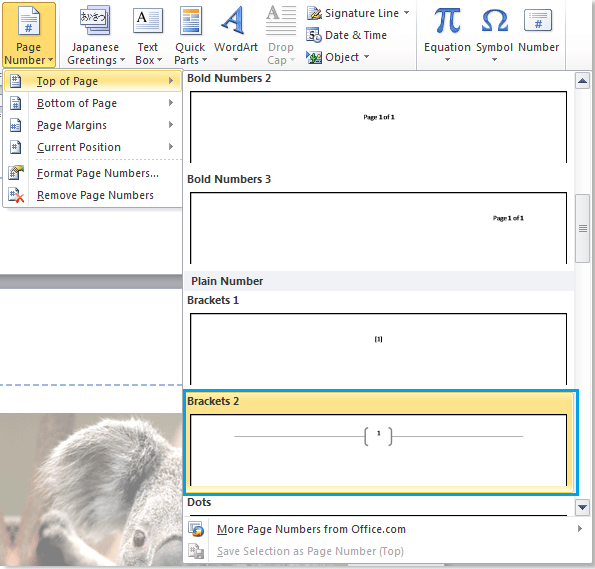
Anda dapat melihat berbagai format nomor halaman dimasukkan ke dalam rentang halaman. Lihat tangkapan layar:

Artikel relatif:
- Sisipkan gambar atau gambar dari file di Word
- Sisipkan gambar atau gambar dari pemindai atau kamera di Word
Alat Produktivitas Kantor Terbaik
Kutools for Word - Tingkatkan Pengalaman Kata Anda dengan Over 100 Fitur Luar Biasa!
🤖 Asisten AI Kutools: Ubah tulisan Anda dengan AI - Hasilkan Konten / Menulis Ulang Teks / Meringkas Dokumen / Menanyakan Informasi berdasarkan Dokumen, semuanya dalam Word
📘 Penguasaan Dokumen: Halaman Terpisah / Gabungkan Dokumen / Ekspor Pilihan dalam Berbagai Format (PDF/TXT/DOC/HTML...) / Konversi Batch ke PDF / Ekspor Halaman sebagai Gambar / Cetak Banyak File sekaligus...
✏ Pengeditan Isi: Temukan dan Ganti Batch di Banyak File / Ubah Ukuran Semua Gambar / Ubah Urutan Baris dan Kolom Tabel / Ubah Tabel menjadi Teks...
🧹 Bersih dengan Mudah: Menyapu Spasi Ekstra / Bagian Istirahat / Semua Header / Teks box / Hyperlink / Untuk alat penghapus lainnya, kunjungi kami Hapus Grup...
➕ Sisipan Kreatif: Memasukkan Seribu Pemisah / Kotak Centang / Tombol Radio / Kode QR / barcode / Tabel Garis Diagonal / Keterangan Persamaan / Keterangan gambar / Keterangan Tabel / Banyak Gambar / Temukan lebih lanjut di Sisipkan Grup...
🔍 Pilihan Presisi: Tepat halaman tertentu / tabel / bentuk / paragraf judul / Tingkatkan navigasi dengan lebih Pilih fitur...
⭐ Peningkatan Bintang: Navigasi dengan cepat ke lokasi mana pun / menyisipkan teks berulang secara otomatis / beralih antar jendela dokumen dengan mulus / 11 Alat Konversi...
