Bagaimana cara memisahkan teks dan angka dari satu sel menjadi dua kolom?
Jika Anda memiliki kolom string teks yang terdiri dari teks dan angka, sekarang, Anda ingin memisahkan teks dan angka dari satu sel menjadi dua sel berbeda seperti gambar berikut yang ditampilkan. Di Excel, Anda bisa menyelesaikan tugas ini dengan metode berikut.
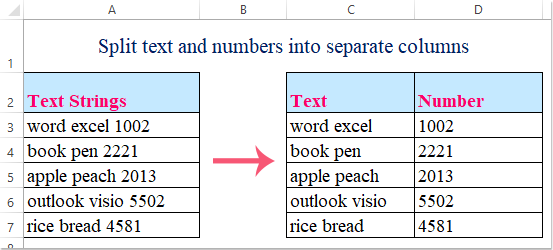
Metode 1: Pisahkan teks dan angka dengan rumus di Excel
Metode 2: Pisahkan teks dan angka dengan Isian Cepat di Excel 2013 dan versi yang lebih baru
Metode 3: Pisahkan teks dan angka yang dicampur tidak beraturan dengan Fungsi Buatan Pengguna
Metode 4: Pisahkan teks dan angka menjadi dua kolom dengan Kutools for Excel
Metode 1: Pisahkan teks dan angka dengan rumus di Excel
Dengan rumus berikut, Anda dapat mengekstrak teks dan angka dari sel menjadi dua sel terpisah. Harap lakukan sebagai berikut:
1. Masukkan rumus ini ke dalam sel kosong - C3 di mana Anda ingin meletakkan hasilnya: =KIRI(A3,MIN(TEMUKAN(0,1,2,3,4,5,6,7,8,9 {},A3&"0123456789"))-1), (A3 adalah sel yang berisi string teks yang ingin Anda pisahkan), lalu tekan Enter kunci untuk mendapatkan hanya teks dari sel A2. Lihat tangkapan layar:

2. Dan kemudian Anda dapat mengekstrak angka dari sel dengan menerapkan rumus ini: =KANAN(A3,LEN(A3)-MIN(TEMUKAN(0,1,2,3,4,5,6,7,8,9 {},A3&"0123456789"))+1),( A3 adalah sel yang berisi string teks yang ingin Anda pisahkan), masukkan rumus ini ke dalam sel D3 yang ingin Anda letakkan nomornya, dan tekan Enter kunci, maka Anda akan mendapatkan angka seperti ini:

3. Kemudian pilih sel C3: D3, dan seret gagang isian ke sel yang Anda inginkan untuk memuat rumus ini, dan Anda dapat melihat teks dan angka telah dipisahkan ke dalam sel yang berbeda:

Kutools untuk Excel's Pisahkan Sel Fitur adalah alat yang ampuh, dapat membantu Anda membagi nilai sel menjadi beberapa kolom atau baris, juga dapat membantu Anda membagi string alfanumerik menjadi kolom teks dan angka yang terpisah, dll… Klik untuk mengunduh Kutools for Excel!

Metode 2: Pisahkan teks dan angka dengan Isian Cepat di Excel 2013 dan versi yang lebih baru
Dengan rumus di atas, Anda hanya dapat memisahkan teks dan angka jika teks berada sebelum angka. Untuk memisahkan string teks yang angka sebelum teks, Anda dapat menggunakan Isi Flash fitur Excel 2013 dan versi yang lebih baru.
Jika Anda memiliki Excel 2013 dan versi yang lebih baru, file Isi Flash Fitur dapat membantu Anda untuk mengisi teks dalam satu kolom dan angka di kolom lain, lakukan seperti ini:
1. Ketik nomor string teks pertama Anda sepenuhnya ke dalam sel kosong yang berdekatan - B3, lihat tangkapan layar:

2. Dan kemudian pilih rentang B3: B7 di mana Anda ingin mengisi angka, dan klik Data > Isi Flash, dan hanya nomor yang telah diisi di sel sekaligus, lihat tangkapan layar:

3. Kemudian masukkan string teks sepenuhnya ke sel C3, lihat tangkapan layar:

4. Dan pilih rentang sel C3: C7 di mana Anda ingin mengisi teks saja, klik Data > Isi Flash serta langkah 2, dan Anda dapat melihat, teks telah dipisahkan sebagai berikut:

jenis: Anda juga dapat menyeret gagang yang terisi ke kisaran yang ingin Anda gunakan, lalu klik Opsi Isi Otomatis dan cek Isi Flash.

Metode 3: Pisahkan teks dan angka yang dicampur tidak beraturan dengan Fungsi Buatan Pengguna
Jika Anda memiliki beberapa string teks yang merupakan teks campuran dan angka tidak teratur seperti data berikut yang diperlihatkan, Excel tidak mendukung fitur umum untuk memecahkan masalah ini, tetapi, Anda dapat membuat Fungsi Buatan Pengguna untuk menyelesaikan ini.

1. Tahan ALT + F11 kunci untuk membuka Jendela Microsoft Visual Basic for Applications.
2. Klik Menyisipkan > Modul, dan tempel kode berikut di Jendela Modul.
Kode VBA: pisahkan teks dan angka ke dalam sel yang berbeda dari satu sel
Public Function SplitText(pWorkRng As Range, pIsNumber As Boolean) As String
'Updateby Extendoffice
Dim xLen As Long
Dim xStr As String
xLen = VBA.Len(pWorkRng.Value)
For i = 1 To xLen
xStr = VBA.Mid(pWorkRng.Value, i, 1)
If ((VBA.IsNumeric(xStr) And pIsNumber) Or (Not (VBA.IsNumeric(xStr)) And Not (pIsNumber))) Then
SplitText = SplitText + xStr
End If
Next
End Function
3. Kemudian simpan dan tutup kode ini, kembali ke lembar kerja, masukkan rumus ini = SplitText (A3, FALSE) ke dalam sel kosong untuk mendapatkan satu-satunya string teks dan kemudian seret gagang isian ke sel yang ingin Anda isi rumus ini, lihat tangkapan layar:

4. Dan, ketikkan rumus = SplitText (A3, TRUE) ke sel lain dan seret gagang isian ke sel yang ingin Anda isi rumus ini untuk mendapatkan nomornya, lihat tangkapan layar:

Note: Hasilnya akan salah jika ada angka desimal dalam string teks.
Metode 4: Pisahkan teks dan angka menjadi dua kolom dengan Kutools for Excel
Jika Anda memiliki Kutools untuk Excel, dengan alatnya yang canggih- Pisahkan Sel utilitas, Anda dapat dengan cepat membagi string teks menjadi dua kolom: satu adalah angka, dan lainnya adalah teks.
Setelah menginstal Kutools untuk Excel, lakukan hal berikut:
1. Pilih rentang data yang ingin Anda pisahkan teks dan angka.
2. Lalu klik Kutools > Gabungkan & Pisahkan > Pisahkan Sel, lihat tangkapan layar:

3. di Pisahkan Sel kotak dialog, pilih Pisahkan ke Kolom pilihan di bawah Tipe bagian, lalu periksa Teks dan angka dari Pisahkan dengan bagian, lihat tangkapan layar:

4. Lalu klik Ok tombol, dan kotak prompt akan muncul untuk mengingatkan Anda untuk memilih sel untuk menampilkan hasilnya, lihat tangkapan layar:

5. Klik OK tombol, dan string teks dalam pemilihan telah dipisahkan menjadi dua kolom seperti gambar berikut yang ditampilkan:

Klik Unduh Kutools untuk Excel dan uji coba gratis Sekarang!
Pisahkan teks dan angka dengan Kutools for Excel
Artikel terkait:
Bagaimana cara membagi kata menjadi huruf terpisah di Excel?
Bagaimana cara membagi sel menjadi beberapa kolom atau baris dengan carriage return?
- Kutools untuk Excel
- Gabungkan beberapa lembar kerja
- Hitung atau jumlahkan dengan warna
- Kirim banyak email
-
Kutools for Excel: 300+ fitur praktis untuk Excel uji coba gratis
Mengumpulkan lebih dari 300 alat pintar dan profesional untuk Excel, ini menyederhanakan berbagai jenis tugas rumit menjadi beberapa klik dalam pekerjaan harian Anda, yang dapat menghemat banyak waktu dan meningkatkan produktivitas.
- Gabungkan beberapa lembar kerja atau buku kerja menjadi satu buku kerja atau lembar kerja
- Hitung dan jumlahkan sel berdasarkan latar belakang, font, atau warna pemformatan bersyarat
- Kirim email yang sama ke daftar penerima satu per satu dengan lampiran berbeda
- 110,000+ pilihan pengguna Excel. Uji coba gratis fitur lengkap 30 hari, tidak perlu kartu kredit!
- Jaminan uang kembali 60 hari!


-
Gabungkan beberapa lembar kerja atau buku kerja menjadi satu lembar atau buku kerja
Dalam pekerjaan sehari-hari Anda, menggabungkan beberapa lembar kerja atau buku kerja menjadi satu lembar atau buku kerja mungkin merupakan pekerjaan besar bagi Anda untuk menggabungkannya satu per satu. Tetapi dengan Kutools untuk Excel's Menggabungkan fitur, Anda dapat menyelesaikan tugas ini hanya dengan beberapa klik.

-
Hitung dan jumlahkan sel berdasarkan latar belakang, font, atau warna pemformatan bersyarat
Mungkin sulit bagi Anda untuk menghitung atau menjumlahkan nilai sel berdasarkan latar belakang, font, atau warna pemformatan bersyarat dalam kisaran besar, Kutools untuk Excel mendukung alat yang mudah-Hitung dengan Warna yang dapat membantu Anda menangani pekerjaan ini secepat mungkin tanpa keahlian Excel.

-
Kirim email yang sama ke daftar penerima satu per satu dengan lampiran berbeda
Anda dapat menerapkan aplikasi Word untuk mengirim email yang dipersonalisasi ke banyak orang tanpa lampiran, tetapi, Dengan Kutools untuk Excel's Mengirim email fitur, keterbatasan ini dapat diperbaiki. Pada saat yang sama, Anda juga dapat membuat CC atau Bcc pesan ke orang tertentu.
