Bagaimana cara membagi sel menjadi beberapa kolom atau baris dengan carriage return?
Biasanya, di Excel, kita dapat dengan cepat membagi konten sel menjadi beberapa kolom berdasarkan beberapa karakter tertentu, seperti koma, titik koma, tanda titik dengan menggunakan fitur Text to Columns. Tapi, pernahkah Anda mencoba membagi nilai sel menjadi beberapa kolom atau baris dengan carriage return?
Pisahkan sel menjadi beberapa kolom berdasarkan carriage return dengan Text to Columns
Pisahkan sel menjadi beberapa baris berdasarkan carriage return dengan kode VBA
Pisahkan sel menjadi beberapa kolom atau baris berdasarkan pengembalian kereta dengan Kutools for Excel
Gabungkan beberapa sel menjadi satu berdasarkan pengembalian kereta dengan Kutools for Excel
 Pisahkan sel menjadi beberapa kolom berdasarkan carriage return dengan Text to Columns
Pisahkan sel menjadi beberapa kolom berdasarkan carriage return dengan Text to Columns
Jika Anda memiliki daftar konten sel yang dipisahkan oleh carriage kembali seperti gambar berikut yang ditampilkan, sebenarnya, file Teks ke Kolom fungsi dapat membantu Anda membagi nilai sel menjadi beberapa kolom.
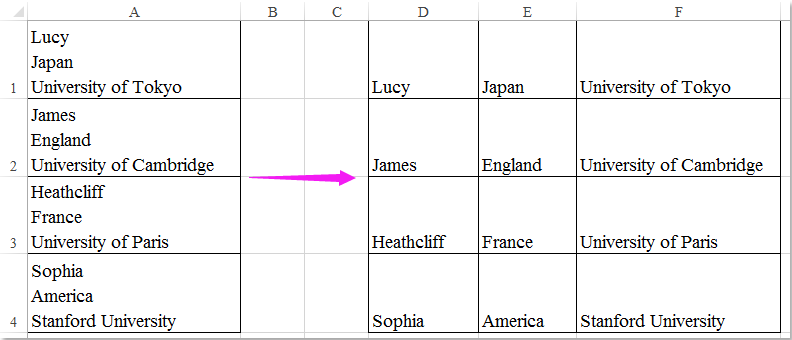
1. Pilih sel yang ingin Anda pisahkan isinya.
2. Klik Data > Teks ke Kolom, lihat tangkapan layar:

3. di Convert Teks ke Columns Wizard, periksa Terbatas opsi di langkah1, lihat tangkapan layar:

4. Lalu klik Selanjutnya tombol, di langkah 2, periksa Lainnya pilihan di bawah Pembatas, dan di dalam kotak di samping Lainnya, tekan Ctrl + J kunci ke dalamnya, lihat tangkapan layar:
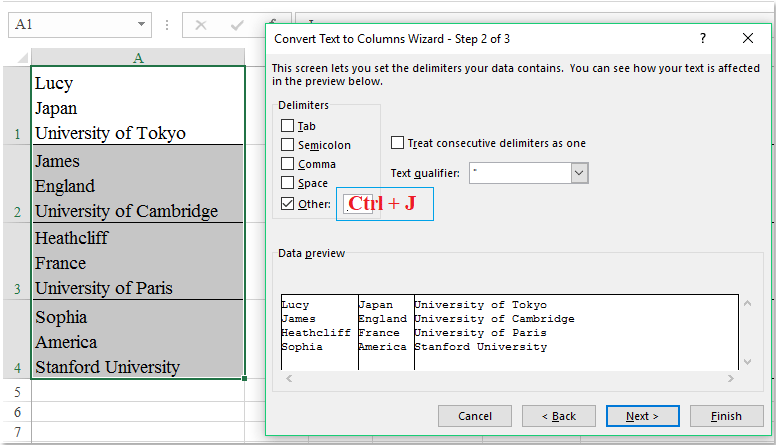
5. Dan kemudian klik Selanjutnya tombol, di langkah3, pilih Umum pilihan, dan tentukan sel untuk mencari hasil, lalu klik Finish tombol langsung untuk menyelesaikan operasi.
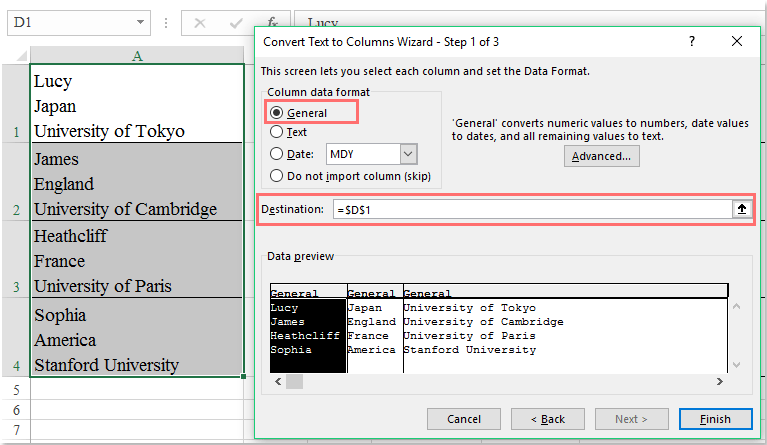
6. Dan konten sel telah dipecah menjadi beberapa kolom seperti gambar berikut yang ditampilkan:

 Pisahkan sel menjadi beberapa baris berdasarkan carriage return dengan kode VBA
Pisahkan sel menjadi beberapa baris berdasarkan carriage return dengan kode VBA
Terkadang, Anda perlu membagi nilai sel menjadi beberapa baris berdasarkan carriage return seperti gambar berikut yang ditampilkan.
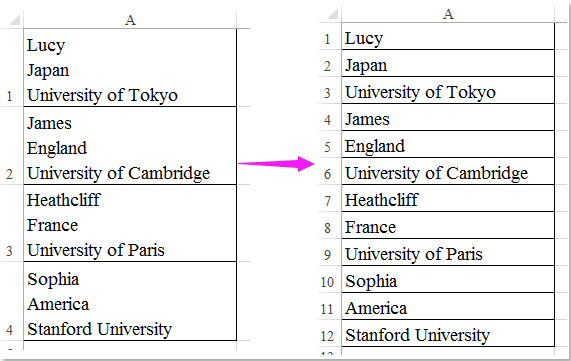
Tidak ada cara langsung bagi Anda untuk menangani tugas ini di Excel, tetapi Anda dapat membuat kode VBA untuk menyelesaikannya.
1. Tahan ALT + F11 kunci, dan itu membuka Jendela Microsoft Visual Basic for Applications.
2. Klik Menyisipkan > Modul, dan tempel kode berikut di Jendela Modul.
Kode VBA: Membagi sel menjadi beberapa baris berdasarkan hasil carriage
Sub SplitCells()
'Update by Extendoffice
Dim Rng As Range
Dim WorkRng As Range
On Error Resume Next
xTitleId = "KutoolsforExcel"
Set WorkRng = Application.Selection
Set WorkRng = Application.InputBox("Range", xTitleId, WorkRng.Address, Type:=8)
For Each Rng In WorkRng
lLFs = VBA.Len(Rng) - VBA.Len(VBA.Replace(Rng, vbLf, ""))
If lLFs > 0 Then
Rng.Offset(1, 0).Resize(lLFs).Insert shift:=xlShiftDown
Rng.Resize(lLFs + 1).Value = Application.WorksheetFunction.Transpose(VBA.Split(Rng, vbLf))
End If
Next
End Sub
3. Lalu tekan F5 kunci untuk menjalankan kode ini, dan kotak prompt akan muncul untuk mengingatkan Anda memilih rentang data yang ingin Anda pisahkan, lihat tangkapan layar:

4. Dan kemudian klik OK, dan data yang Anda pilih telah dipecah menjadi beberapa baris berdasarkan pengembalian kereta.
 Pisahkan sel menjadi beberapa kolom atau baris berdasarkan pengembalian kereta dengan Kutools for Excel
Pisahkan sel menjadi beberapa kolom atau baris berdasarkan pengembalian kereta dengan Kutools for Excel
Kutools untuk Excel'S Pisahkan Sel utilitas dapat membantu Anda membagi sel menjadi beberapa kolom atau baris dengan cepat dan mudah.
| Kutools untuk Excel : dengan lebih dari 300 add-in Excel yang praktis, gratis untuk dicoba tanpa batasan dalam 30 hari. |
Setelah menginstal Kutools untuk Excel, lakukan hal berikut:
1. Pilih rentang data yang ingin Anda pisahkan.
2. Klik Kutools > Gabungkan & Pisahkan > Pisahkan Sel, lihat tangkapan layar:

3. di Pisahkan Sel kotak dialog, pilih Pisahkan ke Baris or Pisahkan ke Kolom pilihan di bawah Tipe bagian yang Anda butuhkan, lalu periksa Garis baru bawah Tentukan pemisah bagian, lihat tangkapan layar:
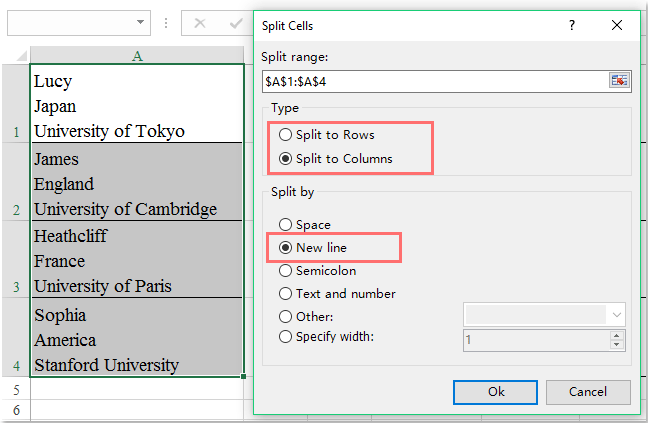
4. Lalu klik OK tombol, dan kotak prompt akan muncul untuk mengingatkan Anda memilih sel untuk menampilkan hasilnya, lihat tangkapan layar:

5. Lalu klik OK, jika Anda memilih Pisahkan ke Kolom opsi, semua nilai sel yang dipilih telah dipecah menjadi beberapa kolom oleh carriage return, lihat tangkapan layar:

Dan jika Anda memilih Pisahkan ke Baris opsi, nilai sel yang Anda pilih akan dibagi menjadi beberapa baris yang Anda suka seperti gambar berikut yang ditampilkan:
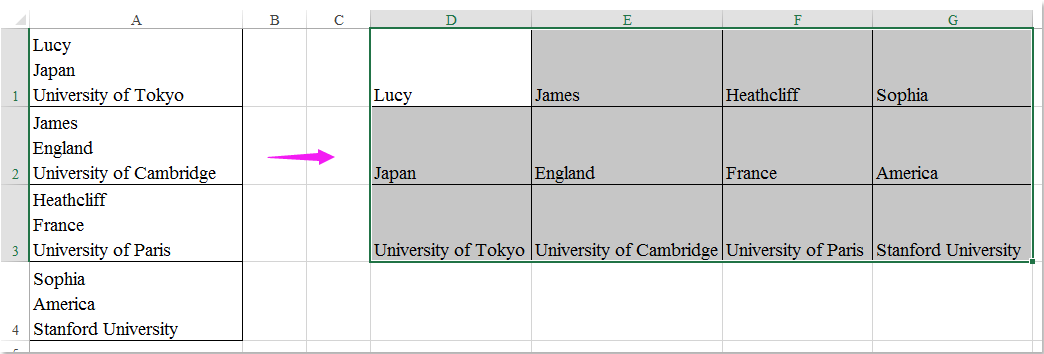
Klik untuk mengetahui lebih banyak tentang utilitas Split Cells ini…
Klik untuk Mengunduh dan uji coba gratis Kutools for Excel Sekarang!
 Demo: Membagi sel menjadi beberapa kolom berdasarkan carriage return dengan Text to Columns
Demo: Membagi sel menjadi beberapa kolom berdasarkan carriage return dengan Text to Columns
 Gabungkan beberapa sel menjadi satu berdasarkan pengembalian kereta dengan Kutools for Excel
Gabungkan beberapa sel menjadi satu berdasarkan pengembalian kereta dengan Kutools for Excel
|
Gabungkan beberapa sel menjadi satu berdasarkan carriage return:
Bertentangan dengan konten di atas, bagaimana Anda bisa menggabungkan beberapa nilai sel yang dipisahkan oleh carriage return menjadi satu sel di Excel? Di sini, saya akan berbicara tentang alat yang mudah-Kutools untuk Excel, dengan kekuatannya Menggabungkan Fitur, Anda dapat dengan cepat menggabungkan beberapa baris, kolom, sel menjadi satu sel.
Kutools untuk Excel: dengan lebih dari 300 add-in Excel yang praktis, gratis untuk dicoba tanpa batasan dalam 30 hari. Unduh dan uji coba gratis Sekarang! |
 Demo: Gabungkan beberapa sel menjadi satu berdasarkan pengembalian kereta dengan Kutools for Excel
Demo: Gabungkan beberapa sel menjadi satu berdasarkan pengembalian kereta dengan Kutools for Excel
Artikel terkait:
Bagaimana cara mengubah gerbong kembali ke koma di Excel?
Bagaimana cara cepat menghapus jeda baris di Excel?
Alat Produktivitas Kantor Terbaik
Tingkatkan Keterampilan Excel Anda dengan Kutools for Excel, dan Rasakan Efisiensi yang Belum Pernah Ada Sebelumnya. Kutools for Excel Menawarkan Lebih dari 300 Fitur Lanjutan untuk Meningkatkan Produktivitas dan Menghemat Waktu. Klik Di Sini untuk Mendapatkan Fitur yang Paling Anda Butuhkan...

Tab Office Membawa antarmuka Tab ke Office, dan Membuat Pekerjaan Anda Jauh Lebih Mudah
- Aktifkan pengeditan dan pembacaan tab di Word, Excel, PowerPoint, Publisher, Access, Visio, dan Project.
- Buka dan buat banyak dokumen di tab baru di jendela yang sama, bukan di jendela baru.
- Meningkatkan produktivitas Anda sebesar 50%, dan mengurangi ratusan klik mouse untuk Anda setiap hari!

